Windows 10
5 tập tin và thư mục Windows có thể xóa để giải phóng dung lượng
Windows chứa nhiều tập tin và thư mục chẳng luôn phải có từ cache ẩn, tập tin cũ bạn có thể xóa chúng để giải phóng dung lượng. Nhưng để biết xóa các thư mục và tập tin ấy có an toàn hay là không dường như là một thử thách.
Hãy điểm qua một vài tập tin và thư mục Windows đích thực an toàn khi gỡ bỏ và tại sao chúng ta cũng đều có thể làm điều đó. Một vài tập tin nằm trong khu vực được bảo vệ vì thế cần lưu tâm trước khi quyết định xóa chúng.
1. Hibernation File
Nằm tại vị trí C:hiberfil.sys
Chế độ Hibernation giống với chế độ Sleep nhưng khác một điều là hệ thống sẽ lưu mọi thứ công việc mở vào ổ hdd trước khi tắt máy. Bạn cũng có thể tháo pin rời khỏi máy tính và để ở chế độ này trong một vài tuần, sau khi khởi động sao lưu và những gì bạn làm trước kia sẽ còn còn nguyên. Tất nhiên, điều đó cũng chiếm dung lượng.
Tập tin hibernation sẽ chiếm một vài GB hoặc nhiều hơn lệ thuộc vào kích thước ổ cứng. Nếu không sử dụng tới tính năng này và muốn vô hiệu hóa chúng, bạn cũng có thể có thể dễ dàng thực hiện thông qua Command Prompt. Nhớ rằng bạn không nên xóa tập tin hiberfil.sys bởi Windows sẽ tự khởi tạo lại nó. Mở Command Prompt (Admin) bằng cách nhấn chuột phải vào Start trên màn hình. Gõ lệnh sau để vô hiệu hóa chế độ hibernation:
powercfg.exe /hibernate off
Video đây là toàn bộ các bước vô hiệu hóa chức năng hibernation. Khi hoàn tất các thao tác, Windows sẽ tự động xóa hiberfil.sys, bạn có thể lựa chọn xóa hoặc không. Lưu ý rằng ngừng sử dụng chế độ này cũng cùng nghĩa với việc máy tính sẽ dừng khởi động nhanh trên Windows 10 nhưng nó sẽ không khiến ảnh hưởng lớn đến việc khởi động.
2. Thư mục Temp
Nằm tại C:WindowsTemp
Như bạn đã biết, tập tin tạm thời trên Windows sẽ không còn giá trị sau khi sử dụng lần đầu tiên. Trong các tập tin và thư mục này đều chứa các tin tức được Windows dùng một lần duy nhất. Bạn cũng có thể có thể xóa tất cả những mục bên trong bằng phương pháp mở thư mục ấn tổ hợp Ctrl + A để chọn tất cả và sau đó ấn Delete. Khi thực hành công việc này, Windows có thể bảo lỗi đối với một vài mục nhưng hãy bỏ lỡ chúng và tiếp tục dọn dẹp những thứ còn lại.
3. Recycle Bin
Nằm tại shell:RecycleBinFolder
Recycle Bin thực thụ không phải là thư mục và hiển nhiên nhiều người đã biết về nó nhưng với một số độc giả chưa biết, chúng tôi có thể giải thích cho các bạn hiểu như sau: bất cứ bao giờ bạn xóa một tập tin trên hệ thống, Windows sẽ chuyển nó vào Recycle Bin. Đây là chỗ đặc biệt lưu trữ các tập tin bị xóa cho đến khi người dùng xóa chúng vĩnh viễn hoặc khôi phục chúng. Nếu không để ý tới thùng rác, có thể có nhiều GB dữ liệu cũ vẫn còn trong đó.
Bạn cũng có thể truy cập vào Recycle Bin trên màn hình desktop. Nếu không tìm thấy, gõ shell:RecycleBinFolder trong menu Run (ấn nút Windows + R ) hoặc ở thanh điều hướng File Explorer. Ở đó, bạn sẽ thấy mọi thứ những thứ vừa xóa gần đây. Kích chuột vào các mục biệt lập và chọn Delete để xóa vĩnh viễn hoặc Restore để chuyển chúng về vị trí ban đầu. Trên Ribbon, bạn sẽ thấy các nút Empty Recycle Bin (làm sạch thùng rác) hoặc Restore all items (khôi phục tất cả).
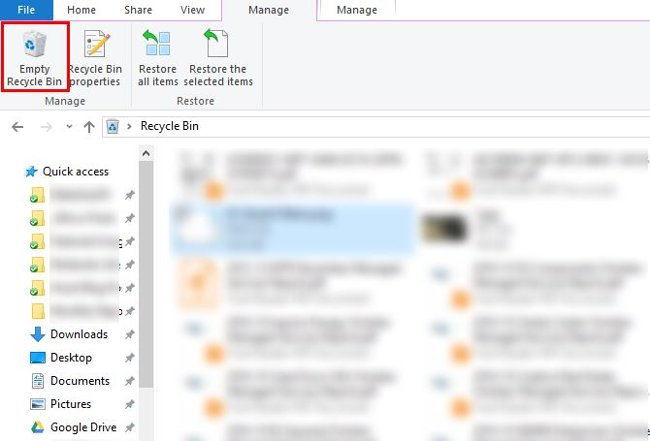
Để tinh chỉnh cách hoạt động của Recycle Bin, kích Recycle Bin Properties trên Ribbon. Trong mục này, bạn cũng đều có thể giới hạn kích cỡ túi rác hoặc chọn Don't move files to Recycle Bin (không chuyển tập tin vào Recycle Bin). Tùy chỉnh này sẽ xóa vĩnh viễn các mục và tận gốc bỏ qua thùng rác. Nhưng chúng tôi không khuyến khích sử dụng tùy chỉnh này bởi khi vô tình xóa nhầm thì Recycle Bin chính là nơi để tìm lại chúng.
4. Thư mục Windows.old
Vị trí ở C:Windows.old
Khi nâng cấp phiên bản Windows, hệ thống của bạn sẽ lưu một bản sao các tập tin Windows cũ được gọi là Windows.old. Thư mục này chủ yếu giữ tất cả tất cả được hình thành máy tính cũ của bạn phòng khi việc chuyển đổi xảy ra lỗi. Trong tình huống xấu, bạn cũng có thể có thể sử dụng thư mục này để phục hồi phiên bản trước của Windows hoặc cũng cũng có thể có thể mở thư mục và lấy một vài tập tin mất tích khi cần thiết.
Windows tự động gỡ bỏ thư mục sau 10 ngày, nhưng bạn có thể tự tay xóa chúng khi cần thêm dung lượng. Nó sẽ không xóa trên File Explorer, do đó gõ Disk Cleanup vào menu Start và khởi động công cụ. Nhấp Cleanup system files phía cuối cửa sổ và cho phép quét các tập tin hệ thống. Sau khi hoàn thành, tìm Previous Windows installation và xóa nó bằng công cụ này.
Rõ ràng, thực hiện loại bỏ các tập tin này khó hơn khôi phục chúng. Với bản cập nhật Windows 10 Creators Update sắp tới, chúng tôi khuyên bạn nên giữ lại thư mục này cho tới khi bạn chắc chắn tất cả hoạt động bình thường.
5. Downloaded Program Files
Nằm tại C:WindowsDownloaded Program Files
Tập tin này thực chất giữ các tập tin được sử dụng cho điều khiển ActiveX của Explorer và applet của Java, do đấy nếu bạn sử dụng một tính năng trên cùng trang web sẽ không phải tải xuống hai lần. Do đó, thư mục này hoàn toàn vô dụng bởi ActiveX là công nghệ cực kỳ thâm niên nhưng lại có biết bao lỗ hổng, Java applets khá hiếm. ActiveX độc quyền cho Internet Explorer và có lẽ bạn chỉ gặp nó trên các trang web của các công ty cổ. Hầu hết người sử dụng gia đình không sử dụng IE nữa. Vì vậy, tập tin Downloaded Program Files có lẽ sẽ trống không nhưng nếu có thì chúng ta vẫn có thể xóa hết các nội dung của nó.
Cách tốt nhất để xóa các thư mục này
Chúng tôi vừa nhắc đến tới một vài mục bạn có thể xóa chúng nhưng xóa thủ công không phải là cách tốt nhất. Ngoài ra, bạn nên sử dụng một công cụ làm sạch tự động an toàn hơn. Điều này tránh việc vô tình xóa các tập tin cần thiết.
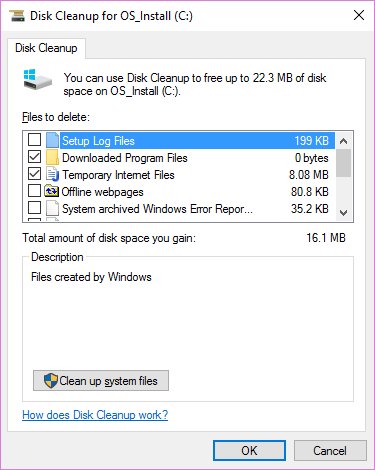
Windows Disk Cleanup có biết bao chức năng và đơn giản sử dụng. Để kiểm soát nhiều hơn, cũng cũng đều có thể cân nhắc tới các công cụ dọn dẹp thứ ba giống CCleaner cho phép làm sạch nhiều địa chỉ hơn và cung cấp một số tính năng bổ sung.
Tổng kết
Windows chứa nhiều tập tin hoặc thư mục không cần thiết. Hãy nhớ rằng, máy tính của bạn thi hành việc giữ gìn sạch bản thân chúng rất tốt vì vậy bạn không phải xóa khỏi nội dung của các thư mục này trừ khi dung lượng máy thấp. Chạy công cụ Disk Cleanup một hoặc hai lần một tháng để giữ máy tính luôn sạch sẽ.
Từ khóa bài viết: Các thư mục không cần thiết trên Windows, thư mục có thể xóa trên Windows, Giải phóng dung lượng máy tính, Tiết kiệm dung lượng máy tính, Cách xóa thư mục vĩnh viễn trên Windows
Bài viết 5 tập tin và thư mục Windows có thể xóa để giải phóng dung lượng được tổng hợp sưu tầm và biên tập bởi nhiều user – Sửa máy tính PCI – TopVn Mọi ý kiến đóng góp và phản hồi vui lòng gửi Liên Hệ cho chúng tôi để điều chỉnh. Xin cảm ơn.

 Tuyển Dụng
Tuyển Dụng
 Chuyên Nghiệp trong phục vụ với hơn 20 Kỹ thuật IT luôn sẵn sàng tới tận nơi sửa chữa và cài đặt ở Tphcm. Báo giá rõ ràng. 100% hài lòng mới thu tiền.
Chuyên Nghiệp trong phục vụ với hơn 20 Kỹ thuật IT luôn sẵn sàng tới tận nơi sửa chữa và cài đặt ở Tphcm. Báo giá rõ ràng. 100% hài lòng mới thu tiền.









