Windows 10
Toàn tập cách sử dụng tất cả công cụ sao lưu và khôi phục trên Windows 10
Sống trong toàn cầu số, thứ chúng ta thu được từ nó là sự tiện lợi. Tuy nhiên, đôi lúc chúng lại gây ra cho ta một số bất lợi như mất danh mục các tệp tin mà bạn vừa mới thiếp lập cẩn thận xong? Ảnh của bạn không còn lưu giữ trong album, nhạc của bạn không còn trong thư mục. Hồi phục máy tính hoặc ổ đĩa bị lỗi tận gốc cũng có thể là một nỗi đau thực sự nếu bạn không thực hiện các bước phòng ngừa.
Trong khi một số người chỉ cần kéo thả các tập tin lên ổ cứng là đã yên âm thì với các người khác lại cần một bản sao kỹ lưỡng hơn – bản sao lưu toàn bộ mọi thứ được tổ chức và cập nhật cho dù là cả hệ điều hành của bạn. Bạn nên sao lưu trên hai địa điểm riêng biệt như lưu trữ đám mây và ổ đĩa ngoài. Điều này bảo vệ bạn khỏi các mối dọa dẫm bao gồm lửa hay lũ.
Windows 10 được tích hợp sẵn nhiều công cụ sao lưu và khôi phục để người dùng có thể lựa chọn, khai thác và sử dụng cho mục đích bảo quản dữ liệu và hệ thống của mình an toàn. Microsoft đã mang trở lại công cụ sao lưu Windows Backup từng bị “gỡ bỏ” trên Windows 8.1, chức năng File History cũng sẽ được giữ nguyên cùng một số tùy chọn sao lưu trên mây và phục hồi hệ thống khác trong số trường hợp quan trọng.

1. File History
File History là tính năng sao lưu có ích được tích hợp và giới thiệu trước mắt trên Windows 8, và công cụ này lại xuất hiện trở lại trên Windows 10. Công cụ vẫn được xem là chọn lựa có ích cho chuyện sao lưu. Và vì vậy mà File History được tích hợp trên cả Settings và Control Panel , khi đang đấy tính năng Backup (sao lưu) của Windows 7 chỉ có sẵn trên Control Panel.
Tuy nhiên cạnh vị trí kia File History cũng đều có điểm hạn chế, đó là công cụ chỉ sao lưu các tập tin, dữ liệu của người sử dụng trên máy tính chứ không thể sao lưu và khôi phục toàn bộ hệ điều hành. Bạn cũng đều có thể thêm ổ đĩa hoặc các thư mục muốn sao lưu để đảm bảo an toàn cho các dữ liệu quan trọng.
Sau khi hoàn tất, Windows sẽ tự động tạo nên các bản sao lưu, copy các tập tin và dữ liệu của bạn. Và bạn cũng có thể có thể sử dụng các bản sao lưu này đẻ phục hồi lại mọi thứ các tập tin, dữ liệu nếu chẳng may có lỡ tay xóa mất. Bạn cũng cũng đều có thể khôi phục hàng loạt hoặc chỉ phục hồi một hoặc một vài tập tin, thư mục được chỉ định.
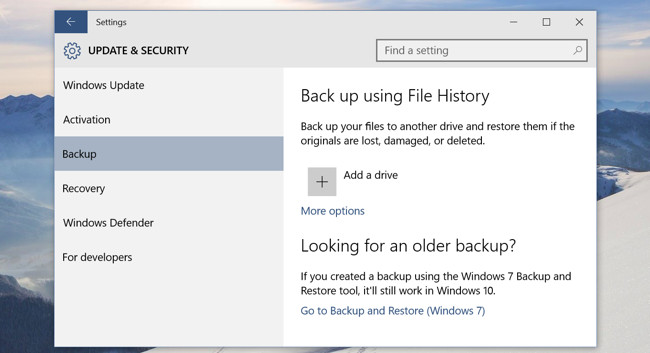
Ngoài ra độc giả cũng đều có thể tham khảo thêm cách dùng File History để sao lưu, phục hồi dữ liệu tại đây.
2. Backup and Restore (Windows 7)
Chức năng Backup and Restore trên Windows 7 cũng được Microsoft tích hợp vào Windows 10. Mặc dù công cụ này cũng xuất hiển thị trên Windows 8 nhưng đến Windows 8.1 thì đã biết thành gõ bỏ. Backup and Restore còn được biết đến với tên thường gọi là Windows Backup.
Công cụ này cho phép bạn sử dụng bản sao lưu cũ từ hệ điều hành Windows 7 sang máy tính sử dụng Windows 10. Ngoài ra bạn cũng cũng đều có thể sử dụng để sao lưu máy tính Windows 10 tựa như như cách mà bạn sao lưu trên máy tính Windows 7.
Không giống như giải pháp sao lưu Fle History, bạn có thể sử dụng Backup and Restore để đơn giản tạo nên một bản sao lưu mọi thứ mọi thứ trên ổ cứng của mình.
Bạn có thể tìm công cụ Backup and Restore từ Control Panel của Windows 10 hoặc gõ từ khóa tìm kiếm “ backup ”, sau đó nhấn chọn Setup backup để bắt đầu thiết lập việc sao lưu.
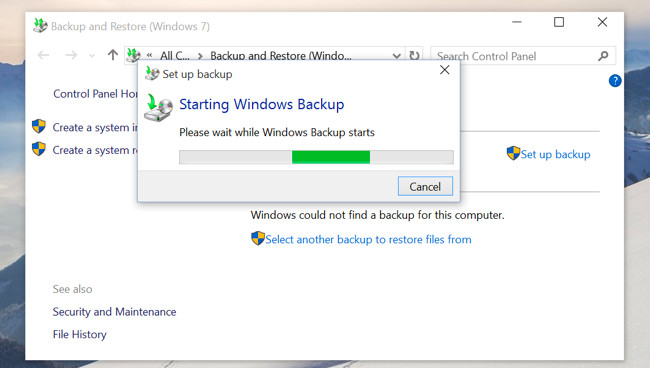
3. OneDrive
Thực ra OneDrive được biết tới là biện pháp lưu giữ đám mây thì đúng hơn là giải pháp sao lưu dữ liệu. Các tập tin lưu giữ trên OneDrive sẽ có lưu giữ vào tài khoản OneDrive trực tuyến của bạn, do đó bạn có thể truy cập các tập tin ở bất kỳ nơi đâu và trên bất kỳ một thiết bị nào.
Nếu làm mới Windows, hay sử dụng Windows trên một thiết bị khác, bạn chỉ cần đăng nhập vào tài khoản Microsoft và mọi thứ các tập tin OneDrive của bạn sẽ được sẵn trong File Explorer.
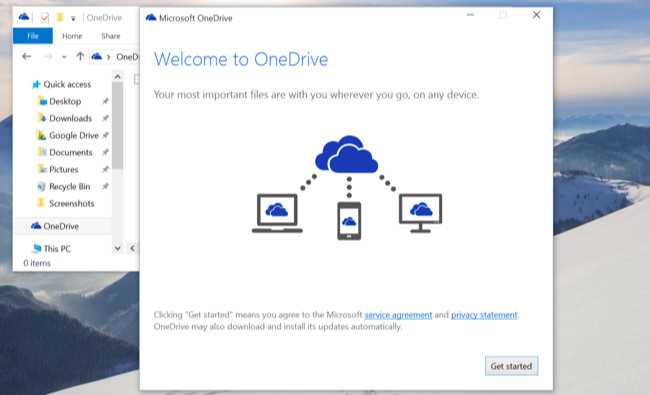
4. Chức năng Reset This PC
Chức năng Reset This PC là tính năng làm sạch hệ điều hành và đưa Windows về tình trạng thiết lập mặc đinh mới đầu để sử dụng nếu chẳng may bị lỗi.
Tính năng này cũng chính là lựa chọn cần có để bạn không bao giờ phải cài đặt lại Windows từ đầu bằng phương pháp sử dụng một ổ đĩa DVD hoặc ổ USB. Chỉ cần reset lại máy tính của bạn và mọi thứ mọi thứ sẽ trở về tình trạng thiết lập mặc định ban đầu.
Trên Windows 8 người dùng có các tùy chọn là Refresh this PC và Reset this PC. Trên Windows 10 thì chỉ tồn tại một tùy chọn duy nhất đó là Reset this PC. Chỉ cần mở phần mềm Settings , sau đó chọn Update & security => Recovery và click chọn nút Get Started nằm dưới mục Reset this PC.
Nếu muốn làm mới Windows và giữ lại các dữ liệu, ứng dụng, thiết lập thì bạn chọn Keep my files . Nếu muốn làm mới Windows hoàn toàn thì bạn chọn Remove everything .
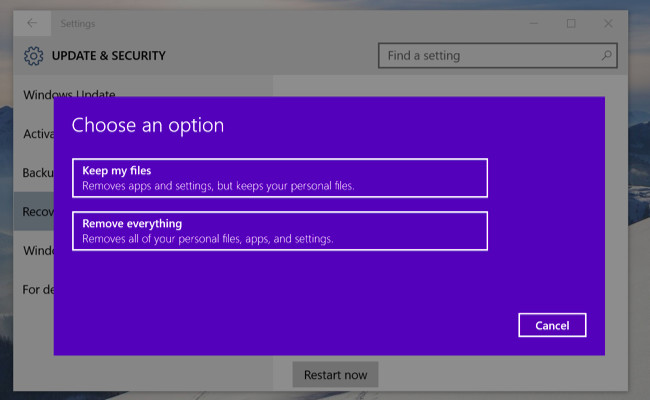
5. System Image Backups
Microsoft đã giấu tính năng này trong phiên bản đầu tiên của Windows 8.1, nhưng hãng đã phải “mang trở lại” tính năng sau khi thu được các phản hồi kịch liệt từ người dùng, và do đó tính năng tránh bị mất trên Windows 10.
Bạn cũng đều có thể tìm thấy tính năng này bằng phương pháp mở Control Panel và tìm Backup and Restore (trên Windows 7). Chỉ cần click chọn “ Create a system image ” ở góc bên trái cửa sổ hoặc mở bảng điều khiển File History và chọn “ System Image ” trên thanh sidebar .
Không giống như các cách thức đã đề cập ở trên, System Image Backups cấp phép bạn tạo ra một file ảnh cho toàn bộ hệ thống Windows hiện tại, cả về hệ điều hành, các chương trình cài đặt, thiết lập và các tập tin người dùng.
Bản sao lưu này có thể được lưu trữ trên một ổ cứng gắn ngoài, chép ra đĩa DVD, hoặc trên ổ lưu giữ mạng.
Thực tế thì người sử dụng không nên sử dụng tính năng này. Lí dó là bởi vì chúng ta có thể sử dụng tính năng Reset this PC để khôi phục lại hệ điều hành về trạng thái mặc định ban đầu và phục hồi các tập tin cá nhân, cài đặt lại tất cả các chương trình bằng tay. Điều này sẽ giúp dành dụm biết bao không gian lưu trữ bản sao lưu.
Tuy nhiên tính năng này vẫn được tích hợp và vẫn được xem là hữu ích nếu bạn mong muốn tạo ra một bản sao lưu hình ảnh hệ thống mà không cần đến sự hỗ trợ của các công cụ thứ ba như Norton Ghost hay Acronis TrueImage.
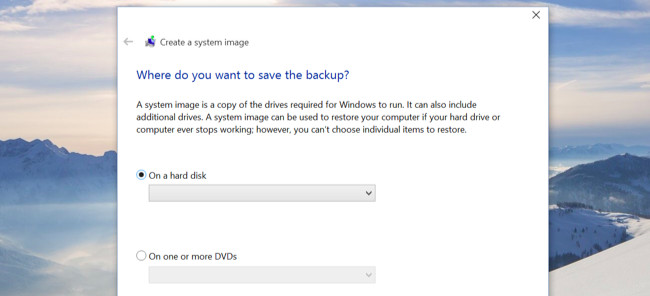
6. Các tùy chọn nâng cao (advanced options)
Các tùy chọn nâng lên được tích hợp trên Windows 10 cũng tương tự như trên Windows 8. Để truy cập các tùy chọn nâng cao, trước mắt mở ứng dụng Settings => Update & security => Recovery rồi click chọn Restart now ở dưới mục Advanced startup. Ngoài ra bạn cũng có thể có thể nhấn nút Shift khi chọn Restart trên Start Menu.
Từ đây, bạn có thể phục hồi lại Windows từ một file hình ảnh hệ thống mà bạn đã tạo, sử dụng công cụ khôi phục lại hệ thống để sửa lỗi và thực hiện các công việc bảo dưỡng hệ thống khác.
Nếu đang chạy phiên bản Preview của Windows, Menu này sẽ cấp phép bạn phục hồi lại phiên bản build trước đó trong trường hợp nếu phiên bản build hiện tại không khởi động được, hoặc hoạt động không đúng cách. Ngoài ra Menu này cũng xuất hiện khi máy tính Windows 10 của bạn chẳng thể khởi động lại được.
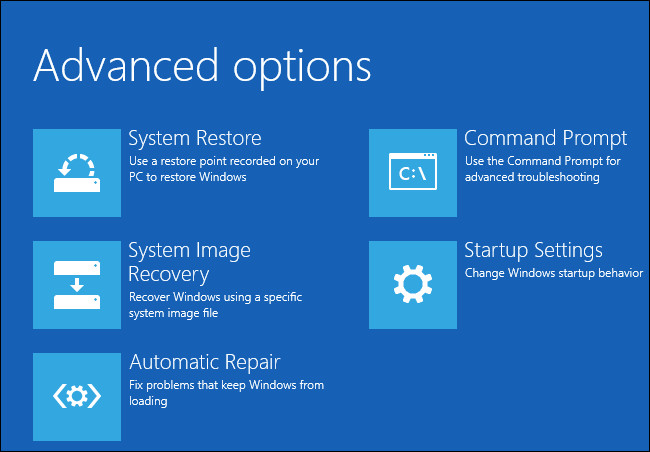
7. Recovery Drive Creator
Bạn cũng cũng có thể có thể tạo một USB khôi phục hệ thống, cấp phép bạn có thể truy cập các tùy chọn nâng cao, ngay khi khi trình Settings trong Windows 10 hoàn toàn bị “hư hỏng” và bạn chẳng thể truy cập vào menu này.
Để làm được điều này, bạn mở Control Panel sau đó gõ vào khung Search từ khóa ” Recovey “. Click chọn biểu trưng Recovery và bạn sẽ nhìn thấy danh sách các công cụ phục hồi nâng cao. Click chọn Create a recovery drive để tạo một ổ USB khôi phục.
Ngoài ra bạn có thể nhập RecoveryDrive.exe vào khung Search trên Start Menu rồi nhấn Enter để truy cập công cụ trực tiếp.
Khởi động từ ổ đĩa mà bạn đã tạo ra để truy cập các công cụ phục hồi nếu Windows 10 không cấp phép bạn truy cập nó theo cách thông thường.
Windows 10 không còn cung cấp một phân vùng phục hồi riêng biệt, do đó công cụ này sẽ không cấp phép bạn loại bỏ các phân vùng khôi phục từ máy tính của bạn nữa.
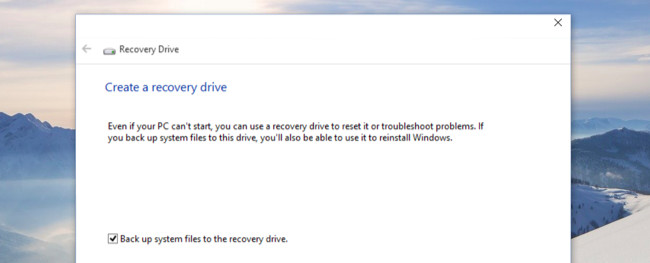
8. Sử dụng một dịch vụ sao lưu dự trữ
Sử dụng dịch vụ sao lưu trực tuyến như IDrive hoặc CrashPlan về lâu dài sẽ tiêu hao hơn một ổ cứng ngoài nhưng các dịch vụ này cũng giúp bạn yên tâm khi xảy ra cháy, lũ lụt hoặc các tình huống khác mà bản sao lưu của bạn cũng đều có thể bị phá hủy hoàn toàn.
Các dịch vụ này thường sẽ có một phần mềm được cài đặt trên máy tính của bạn, nó quét các tập tin cần được bảo vệ (như các tập tin hệ thống và các tài liệu quan trọng), mã hóa chúng và sau đó gửi chúng tới lưu giữ trên đám mây để cất giữ cẩn thận. Bạn có thể thường xuyên tạo các hình ảnh của hệ thống để giữ an toàn trong trường hợp bị lỗi toàn bị.
Nhiều công ty sao lưu trực tuyến thực sự sẽ gửi cho bạn một ổ đĩa chứa dữ liệu mã hóa của bạn trong tình huống xấu xảy ra. Ngoài ra, bạn cũng có thể truy cập trực tuyến và đồng bộ các tập tin – một số thậm chí có độ năng tích hợp File Explorer. Nếu bạn đang lo âu về các tình huống bên ngoài làm hỏng bản sao lưu của máy tính, bạn nên cân nhắc tới các dịch vụ sao lưu trực tuyến.
9. Thiết lập hệ thống NAS

Network Attached Store (NAS) là nhóm ổ đĩa (bạn có thể thấy NAS ổ đĩa đơn) được kết nối thông qua mạng. Bất cứ người dùng trên mạng cũng có thể có thể truy cập vào NAS. Với tính năng trên, chúng thích hợp cho việc sao lưu nhiều máy tính trong cùng một lát hoặc cho những ai muốn tạo máy server phương tiện truyền thông tại nhà.
Phụ thuộc vào NAS sử dụng, bạn cũng đều có thể tạo một hệ thống RAID sẽ giữ lại các file sao lưu ngay khi tình huống xấu xảy ra với PC của bạn và trong NAS. Với cách thức này giống như tạo ra bộ lưu giữ đám mây của riêng bạn trong nhà tuy vậy nó sẽ có khuynh hướng rẻ hơn theo thời gian. Mặc dù hệ thống NAS đang trở nên dễ sử dụng hơn nhưng chúng cũng có thể phù hợp nhất cho các người có kinh nghiệm lâu năm trong máy tính.
Tham khảo thêm 1 số bài viết dưới đây:
- Thủ thuật sao lưu và phục hồi Windows chỉ trong vòng 10 phút với Acronis True Image
- Phục hồi máy tính Windows với System Restore
- Hướng dẫn tạo điểm sao lưu và khôi phục (Restore Point) trên Windows 10
Chúc các bạn có những phút giây vui vẻ!
Từ khóa bài viết: sao lưu windows 10, khôi phục windows 10, công cụ sao lưu và khôi phục windows 10, sao lưu hệ thống, file history, backup and restore, onedrive, Reset This PC, System Image Backups
Bài viết Toàn tập cách sử dụng tất cả công cụ sao lưu và khôi phục trên Windows 10 được tổng hợp sưu tầm và biên tập bởi nhiều user – Sửa máy tính PCI – TopVn Mọi ý kiến đóng góp và phản hồi vui lòng gửi Liên Hệ cho chúng tôi để điều chỉnh. Xin cảm ơn.

 Tuyển Dụng
Tuyển Dụng
 Chuyên Nghiệp trong phục vụ với hơn 20 Kỹ thuật IT luôn sẵn sàng tới tận nơi sửa chữa và cài đặt ở Tphcm. Báo giá rõ ràng. 100% hài lòng mới thu tiền.
Chuyên Nghiệp trong phục vụ với hơn 20 Kỹ thuật IT luôn sẵn sàng tới tận nơi sửa chữa và cài đặt ở Tphcm. Báo giá rõ ràng. 100% hài lòng mới thu tiền.









