Windows 10
6 phần mềm theo dõi hoạt động ổ cứng Windows 10
Ổ cứng trên máy tính xách tay hoặc máy tính để bàn của bạn thường hoạt động khá tích cực. Windows đọc và ghi vào ổ hdd ngay cả lúc không có phần mềm đáng chú trọng nào được mở trên thanh taskbar. Các background system process (Tiến trình nền hệ thống) cũng tạo nên hoạt động trên ổ cứng. Quá nhiều hoạt động cùng theo đó diễn ra trên ổ cứng cũng có thể làm hệ thống bị trễ và làm cạn pin laptop, vì thế đôi lúc bạn nên theo dõi hoạt động của ổ cứng.
Cả ổ cứng của máy tính xách tay và máy tính để bàn đều có đèn báo lấp láy khi ổ cứng hoạt động. Trên máy tính xách tay, bạn sẽ thấy đèn chỉ báo HDD trên bàn phím. Trên máy tính để bàn thì đèn báo này nằm trên case.
Không có nhiều gói ứng dụng có thể theo dõi hoạt động của ổ cứng. Ngoài ra còn có một số tiện ích bổ sung các chỉ báo hoạt động của ổ cứng trong khay hệ thống và cung cấp thêm chi tiết về hoạt động của ổ hdd cho người dùng. Sau đây là một vài chương trình và công cụ mà bạn có thể dùng để theo dấu hoạt động của ổ cứng.
Windows 10 Task Manager
Windows 10 dường như không có duy nhất một mà là hai công cụ theo dấu hoạt động của ổ cứng. Một trong những đó là Task Manager. Bạn có thể mở Task Manager bằng cách kích chuột phải vào thanh taskbar và chọn Task Manager . Sau đó nhấp vào tab Processes như trong hình dưới đây.
- Tất tần tật về kiểu cách sử dụng Task Manager
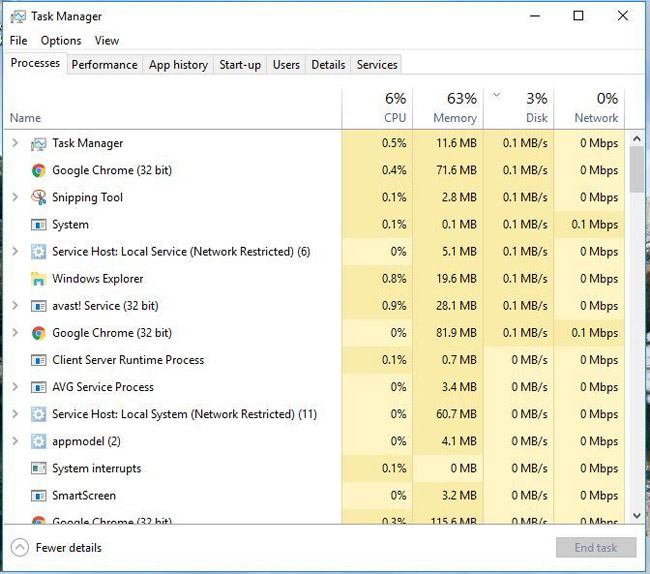
Lưu ý: Tab Processes bao gồm cột Disk . Cột này chứa thông tin về cách các chương trình sử dụng ổ cứng. Nhấp vào cột đó để liệt kê các quy trình sử dụng tài nguyên ổ hdd theo thứ tự tăng dần. Sau đó, bạn cũng đều có thể nhấp chuột phải vào một chương trình hoặc quy trình được liệt kê ở đó và chọn End Task để đóng chương trình đó.
Nhấp vào tab Performance để mở các biểu đồ được hiển thị trong ảnh chụp ngay bên dưới. Lưu ý rằng, tab này cũng bao gồm các biểu đồ về hoạt động của ổ cứng. Đầu tiên là biểu đồ thời gian hoạt động và biểu đồ thứ 2 là biểu đồ tốc độ truyền của ổ cứng cho bạn thấy hoạt động đọc và ghi trên đó. Dưới này là một số số liệu hoạch toán bổ sung về ổ cứng.
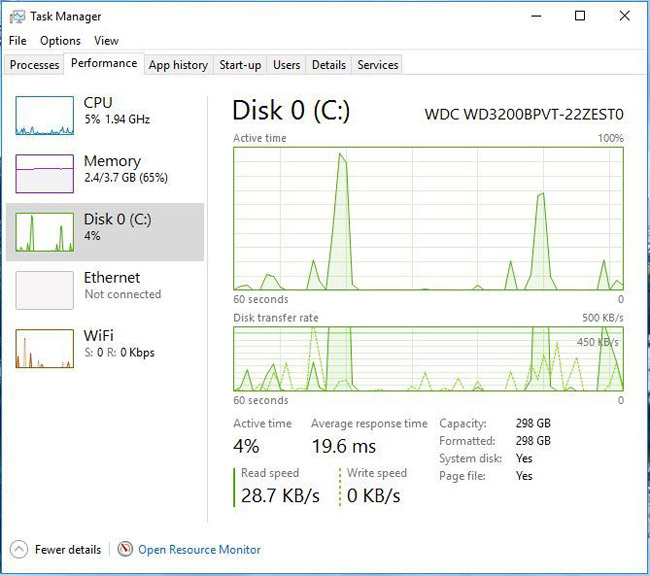
Windows 10 Resource Monitor
Resource Monitor là công cụ thứ hai theo dõi hoạt động ổ cứng tiện dụng khác có sẵn trong Windows 10. Bạn có thể mở nó bằng phương pháp nhập ‘ Resource Monitor ’ trong hộp Cortana search . Sau đó nhấp vào Disk trên cửa sổ Resource Monitor để mở tab như trong ảnh bên dưới.
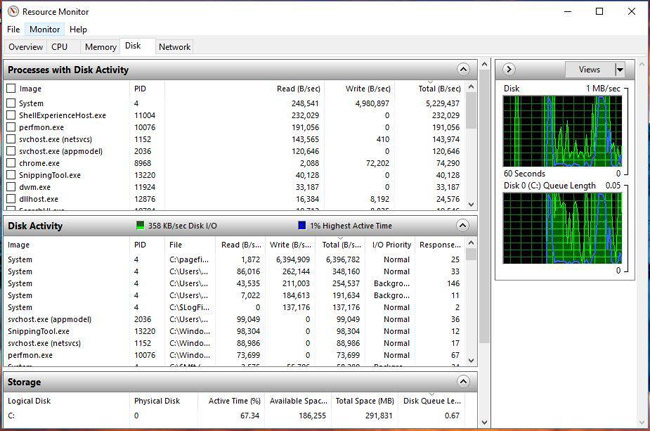
Tab này cho thấy các công đoạn đang sử dụng ổ cứng như thế nào trong Disk Activity . Các cột của nó hiển thị cho bạn số lần đọc/ghi bình quân trên ổ hdd trong thời gian thực. Bạn có thể lọc bản kê Disk Activity bằng cách chọn 1 hộp kiểm quy trình. Để đóng một background process (tiến trình nền), nhấn chuột phải vào nó và chọn End Process .
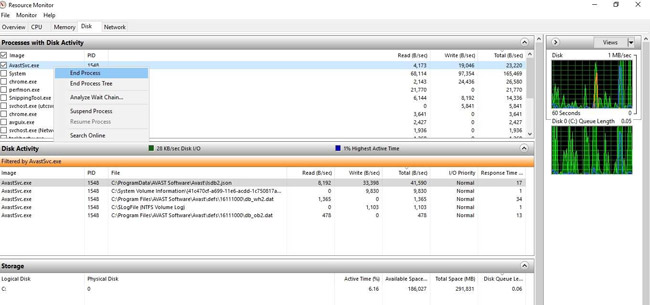
Ở bên phải có hai biểu đồ. Đầu tiên là biểu đồ sử dụng ổ cứng. Biểu đồ này thực thụ giống như một trong những biểu đồ ở Task Manager. Biểu đồ thứ 2 hiển thị cho bạn disk queue length (độ dài hàng đợi trong ổ cứng).
DriveGLEAM
Ngoài Task Manager và Resource Monitor, bạn cũng cũng có thể có thể thêm một số phần mềm theo dấu hoạt động ổ cứng vào Windows 10. Một trong các đó là DriveGLEAM, công cụ thêm chỉ báo hoạt động HDD vào khay hệ thống. Nhấp vào Installer trên trang chủ của phần mềm để cài đặt chúng vào Windows 10. Sau đó, mở cửa sổ của phần mềm như trong ảnh chụp bên dưới.
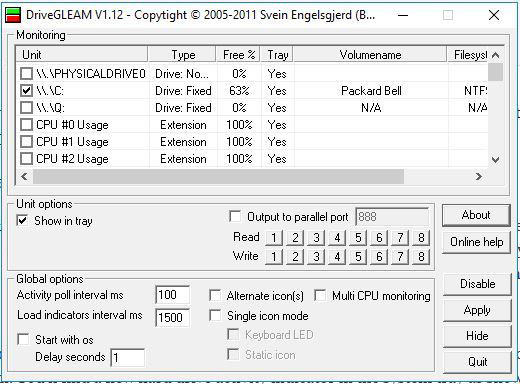
Nhấp vào hộp kiểm Show in tray nếu hộp này chưa được chọn. Sau đó, nhấp vào hộp kiểm \C: và nhấn nút Apply . Bạn sẽ tìm thấy chỉ báo hoạt động ổ cứng mới trong khay hệ thống như hình bên dưới.
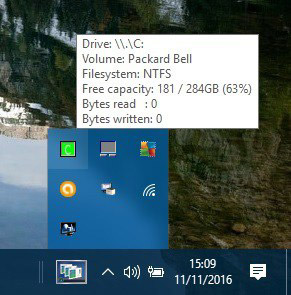
Mã màu cho chỉ báo mặc định là: red = write (viết), green = read (đọc), yellow = read + write (đọc + viết) và blue = idle (không có hoạt động).
Lưu ý : Bạn cũng đều có thể chuyển chỉ báo sang chỉ số thay thế bằng phương pháp nhấp vào hộp kiểm Alternative trên cửa sổ phần mềm và nhấn Apply . Điều đó sẽ chuyển chỉ báo HDD sang chỉ báo dưới đây.
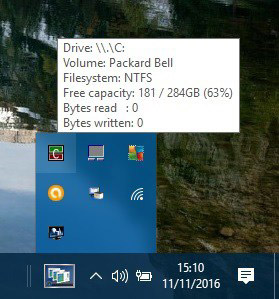
Link tham khảo: http://www.dirtcellar.net/software/drivegleam/drivegleam.php
Process Monitor
Process Monitor là một công cụ cung cấp cho bạn ánh nhìn tổng quát về hoạt động của ổ cứng trong cửa sổ File Summary . Nhấp vào Download Process Monitor trên trang này để tải file zip của ứng dụng này. Sau đó trích xuất thư mục nén trong File Explorer và mở cửa sổ tiện ích như trong ảnh bên dưới.
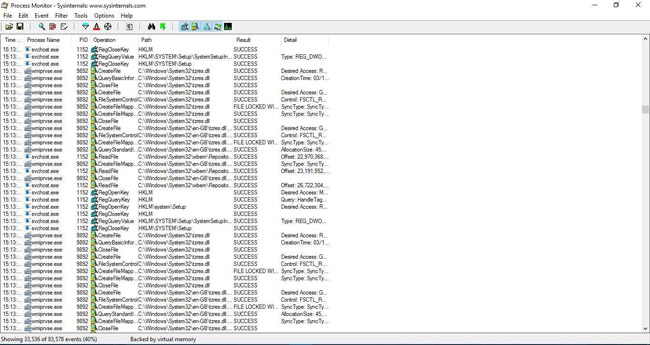
Để theo dấu hoạt động của ổ cứng, hãy nhấp vào Tools > File Summary . Sau đó, nó sẽ mở một file báo cáo hoạt động I/O như hình hiển thị bên dưới. Thao tác này hiển thị cho người sử dụng biết hoạt động nhiều nhất của ổ cứng khi bạn mở File Summary , nhưng vẫn không hiển thị trong thời gian thực. Bạn cũng cũng đều có thể chọn các tab By Folder và By Extension để làm nổi bật hoạt động của ổ hdd cho các thư mục và định dạng file như EXE .
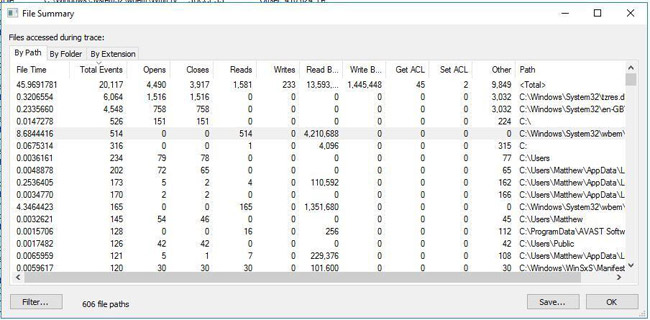
DiskMon
DiskMon là một công cụ hiển thị hoạt động của ổ cứng trong thời gian thực. Nhấp vào Download Diskmon trên trang này để lưu file zip của phần mềm này vào Windows. Sau đó giải nén file zip này bằng cách nhấn nút Extract all trong File Explorer .
- Giải nén file Zip, RAR,… trực tuyến không cần ứng dụng
Để mở cửa sổ phần mềm như trong ảnh bên dưới, nhấp chuột phải vào Diskmon và chọn Run as administrator từ menu.
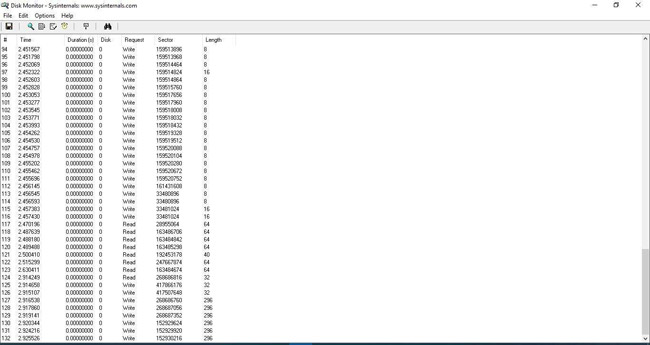
Lưu ý : DiskMon chẳng những ra chương trình hoặc file nào đang sử dụng ổ cứng. Nó chỉ cung cấp chi tiết về hoạt động của ổ cứng. Tuy nhiên, này là một công cụ có ích cấp phép bạn giảm thiểu chỉ báo HDD tới khay hệ thống bằng cách nhấn Ctrl+M . Đèn xanh làm nổi bật hoạt động đọc và màu đỏ cho thấy hoạt động ghi trên ổ cứng.
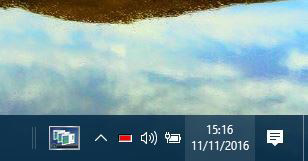
Process Hacker
Process Hacker là một tiện ích tài nguyên hệ thống tương tự như Task Manager . Vì vậy, phần mềm này cũng bao gồm một tab theo dấu hoạt động ổ cứng và các tùy chọn tiện dụng khác. Nhấp vào nút Installer trên trang web: https://processhacker.sourceforge.io/ để lưu hướng dẫn thiết lập của Process Hacker và thêm nó vào Windows. Sau đó mở cửa sổ như hình bên dưới. Lưu ý rằng bạn sẽ rất cần chạy chương trình với tư cách quản trị viên để kiểm tra hoạt động trên ổ cứng.
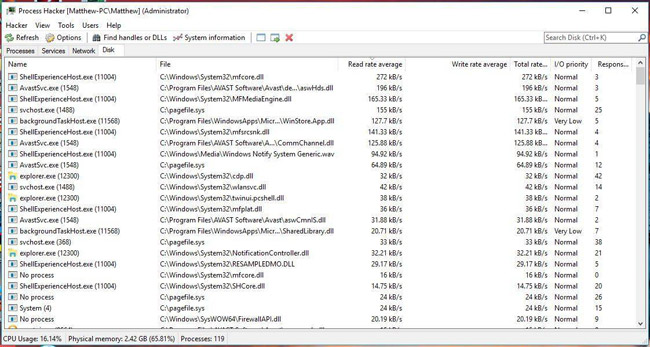
Bây giờ nhấp vào tab Disk trên cửa sổ để mở các chi tiết truy cập ổ cứng theo thời gian thực như trên. Tab này liệt kê các phần mềm và quy trình sử dụng ổ hdd ở phía bên trái. Chi tiết sử dụng ổ cứng để đọc và ghi cũng sẽ được hiển thị trong số cột riêng biệt. Bạn cũng có thể có thể chấm dứt bất kỳ ứng dụng và quy trình nào được liệt kê ở đó bằng cách chọn chúng trên tab và nhấp vào nút X trên thanh toolbar.
Nhấp vào System Information để mở một nhóm biểu đồ như bên dưới. Nhóm này cho dù là một biểu đồ I/O hiển thị hoạt động của ổ cứng và các số liệu thống kê. Nhấp vào hộp I/O để mở rộng biểu đồ ổ cứng.
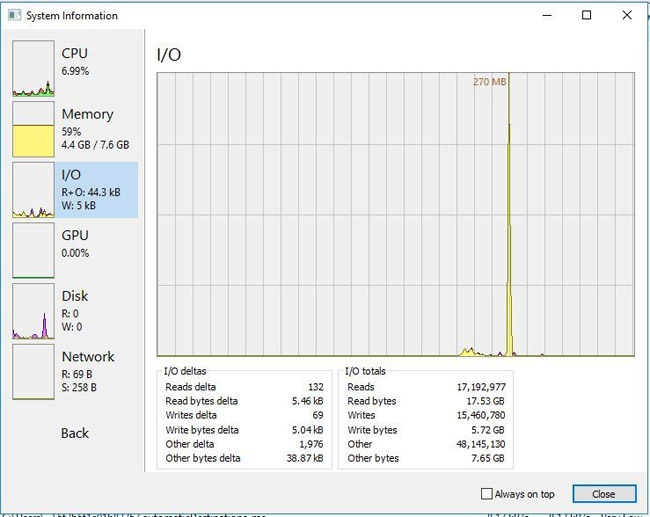
Process Hacker cũng có thể có thể hiển thị hoạt động ổ cứng trên khay hệ thống. Nhấp vào View > Tray icons và sau đó chọn cả I/O history và Disk history từ menu con. Sau đó, bạn sẽ tìm thấy I/O history và Disk history trong khay hệ thống. Di chuột qua một trong những biểu trưng để mở rộng bản kê hoạt động của ổ cứng như hình được hiển thị bên dưới. Bạn có thể nhấp chuột phải vào ứng dụng được liệt kê ở đó để có thêm tùy chọn.
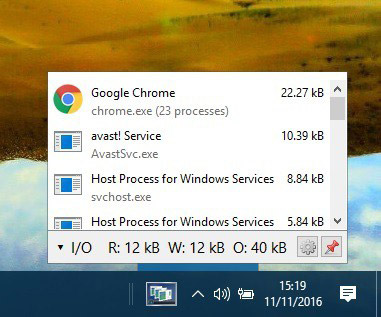
Trên này là 6 chương trình và công cụ giúp theo dấu hoạt động của ổ hdd trong Windows 10. Chúng cung cấp tin tức về hoạt động của ổ cứng và làm nổi bật những phần mềm đang sử dụng ổ cứng. Lựa chọn tốt nhất trong những đây là Process Hacker vì nó bao gồm rất nhiều tùy chọn tiện dụng cùng một tab Disk usage chi tiết.
Xem thêm:
- Ổ cứng máy tính nhanh hỏng, nguyên nhân do đâu?
- 3 cách kiểm tra ổ cứng hiệu quả giúp khám sức khỏe định kỳ của ổ cứng
- Tăng dung lượng và tốc độ cho ổ hdd
Từ khóa bài viết: ổ cứng, ổ cứng windows 10, phần mềm theo dõi ổ cứng, phần mềm quản lý tình trạng ổ cứng, kiểm tra hoạt động ổ cứng, Windows 10 Task Manager, Windows 10 Resource Monitor, DriveGLEAM, Process Monitor, DiskMon, Process Hacker
Bài viết 6 phần mềm theo dõi hoạt động ổ cứng Windows 10 được tổng hợp sưu tầm và biên tập bởi nhiều user – Sửa máy tính PCI – TopVn Mọi ý kiến đóng góp và phản hồi vui lòng gửi Liên Hệ cho chúng tôi để điều chỉnh. Xin cảm ơn.

 Tuyển Dụng
Tuyển Dụng
 Chuyên Nghiệp trong phục vụ với hơn 20 Kỹ thuật IT luôn sẵn sàng tới tận nơi sửa chữa và cài đặt ở Tphcm. Báo giá rõ ràng. 100% hài lòng mới thu tiền.
Chuyên Nghiệp trong phục vụ với hơn 20 Kỹ thuật IT luôn sẵn sàng tới tận nơi sửa chữa và cài đặt ở Tphcm. Báo giá rõ ràng. 100% hài lòng mới thu tiền.









