Windows 10
7 công cụ chẩn đoán lỗi phần cứng hàng đầu cho Windows 10
Hệ điều hành Windows 10 có giao diện người sử dụng trực quan và mau chóng trở thành hệ điều hành được rất nhiều người lựa chọn, nhưng nó không hoàn mỹ như bạn nghĩ đâu. Cũng như trong số hệ điều hành khác, có những lúc bạn bắt buộc phải đương đầu với những vấn đề như blue screen of death (màn hình xanh chết chóc), (BSoD) đều đặn treo hệ thống, giao diện lag, v.v… Hầu hết các việc này liên quan đến phần cứng và có thể dẫn tới những thiệt hại lớn hơn nếu chưa được giải quyết.
Hiện nay, nhiều công cụ chẩn đoán lỗi phần cứng máy tính có thể khắc phục sự cố ngay lập tức. Bài viết này sẽ giới thiệu 7 công cụ chẩn đoán lỗi phần cứng, áp dụng để xử lý một số lỗi thông dụng nhất tồn tại trong những thành phần khác nhau của hệ thống. Vì vậy, thay vì thuê chuyên gia khắc phục sự cố cho bạn, bạn nên thử các công cụ này trước tiên.
Memory Diagnostic Tool
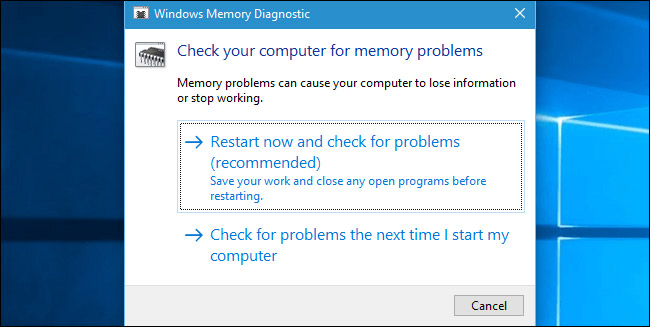
Còn được coi là mdsched.exe, Memory Diagnostic Tool của Windows chạy các kiểm tra toàn diện đối với bộ nhớ của máy tính để tìm ra bất kỳ lỗi nào cũng có thể là nguyên nhân gây khó dễ hoạt động bình thường của hệ thống. Công cụ này kiểm tra bộ nhớ để tìm ra lỗi và hiển thị kết quả kiểm tra để bạn có biện pháp khắc phục lỗi. Đây là một trong những công cụ chẩn đoán được tích hợp sẵn, do đấy bạn không cần công cụ của bên thứ ba. Để chạy công cụ này, hãy làm theo các bước dưới đây:
Bước 1 : Nhấn phím ‘ Win+R ’ để mở hộp thoại Run .
Bước 2 : Nhập ‘ mdsched.exe ’ và nhấn Enter để chạy.
Bước 3 : Chọn khởi động lại máy tính và kiểm tra các sự cố hoặc kiểm tra sự cố trong đợt khởi động lại máy tính tiếp theo.
Trong cả hai trường hợp, Memory Diagnostic Tool sẽ chạy các kiểm tra trên máy và sẽ thông báo cho bạn về bất kỳ lỗi nào trong bộ nhớ (bao gồm cả RAM) cũng có thể có thể gây nên lỗi hệ thống.
JScreenFix
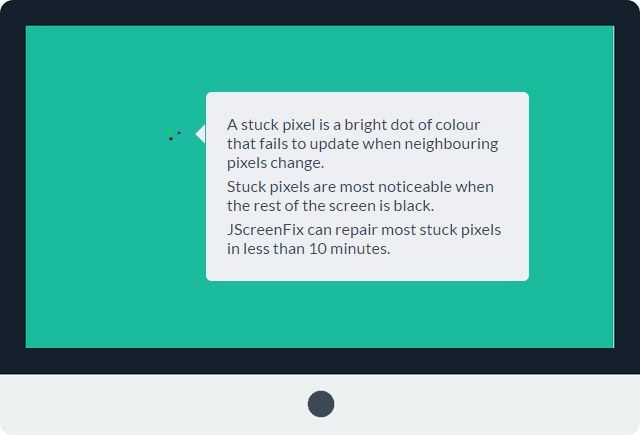
Bạn nhận thấy một số điểm trên màn hình, không phải do bụi hoặc vết bẩn, bị chết cực khó chịu. Điểm chết trên màn hình máy tính là một chấm màu dễ thấy, không thay đổi lúc các điểm ảnh (pixel) lân cận thay đổi. Các điểm ảnh như vậy rất dễ nhận ra khi màn hình chuyển sang màu đen. Nếu các điểm ảnh chết không cần là kết quả của các lỗi trong màn hình, thì JScreenFix có thể khắc phục sự cố này. Nó hoạt động bằng phương pháp tô sáng nhiều khu vực bị ảnh hưởng với hàng trăm màu sắc không giống nhau mỗi phút. Bằng cách này, chỉ mất khoảng 1 đến 2 phút để bỏ gắn các pixel.
Link tham khảo: http://www.jscreenfix.com/fix.html
CrystalDiskInfo
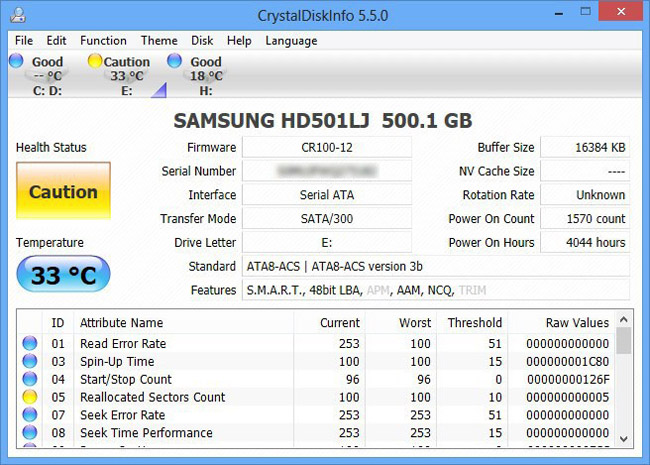
Hầu hết các máy tính hiện đại đều có Solid State Drive (SSD) với những ưu điểm riêng nhưng cũng có thể có thể đột ngột ngừng hoạt động mà không mang ra bất kỳ cảnh báo nào. Nhưng nếu bạn mong muốn biết rằng ổ SSD hoặc ổ đĩa cứng của bạn có đang ở trong trạng thái tốt hay không thì CrystalDiskInfo là công cụ bạn nên quan tâm. Công cụ này thi hành phân tích đầy đủ trạng thái ổ đĩa dữ liệu của bạn kể cả ổ đĩa USB, SSD và ổ cứng. Nó tính toán trạng thái tổng thể và cung cấp cho bạn tin tức chi tiết về tỷ suất lỗi, thời gian hoạt động, thời gian spin-up và nhiệt độ. Chương trình này có 1 “người họ hàng” tên là ‘ CrystalDiskMark ’, cũng có thể sử dụng để đánh giá tốc độ đọc và ghi dữ liệu của ổ đĩa.
Intel Processor Diagnostic Tool
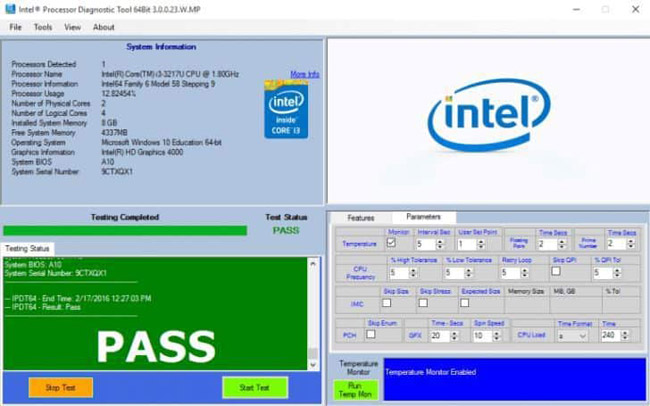
Trong số tất cả những thành phần trong máy tính, bộ vi giải quyết ít có khả năng gây ra vấn đề nhất. Tuy nhiên, chúng không cần là bất tử và cũng đều có thể gặp sự cố giống như các thành phần khác, mặc dầu nó thường là kết quả của việc tăng điện áp đột ngột hoặc độ nóng tăng quá cao. Rất may, Intel Processor Diagnostic Tool cũng có thể giúp bạn khắc phục mọi sự cố do bộ vi giải quyết bị lỗi gây ra. Vậy nó hoạt động như thế nào? Công cụ thực hành nhiều bài kiểm tra chặt chẽ khác nhau trên bộ vi xử lý, kiểm tra các tính năng giải quyết cụ thể, xác minh hiệu quả hoạt động của bộ vi giải quyết và kiểm tra nhận dạng thương hiệu.
Công cụ sau đó hiển thị kết quả kiểm tra. Nếu bất kỳ kết quả kiểm tra nào không đảm bảo các tiêu chí về công suất hoạt động, công cụ sẽ hiển thị các kết quả test không thành đạt và bạn bắt buộc phải coi xét việc thay bộ vi giải quyết mới. Công cụ này còn có thể được tải xuống từ trang web của Intel (32 hoặc 64 bit). Tuy nhiên, hãy đảm bảo tải xuống phiên bản phù hợp cho máy của bạn.
Angry IP Scanner
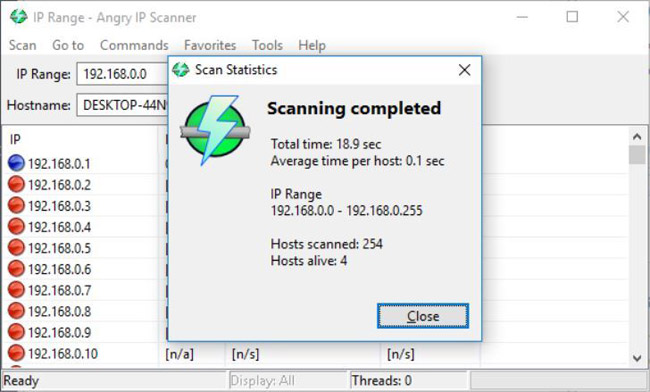
Angry IP Scanner là trình quét mạng nhanh và đáng tin cậy dành cho Windows, Mac và Linux. Nó cũng đều có thể không giúp bạn khắc phục sự cố máy tính nhưng nó cũng đều có thể kiểm tra xem có “khách không mời” nào đang sử dụng Internet của bạn hay không. Đó có thể là nguyên do gây ra việc kết nối Internet bị chậm. Bạn cũng có thể có thể sử dụng nó để kiểm tra con số thiết bị kết nối với mạng của bạn cũng như các địa điểm IP và cổng nào đang được dùng bởi các thiết bị khác nhau.
- Tìm mọi thứ thiết bị kết nối vào mạng của bạn trên điện thoại đơn giản
Link tải: http://angryip.org/download/#windows
Reliability Monitor
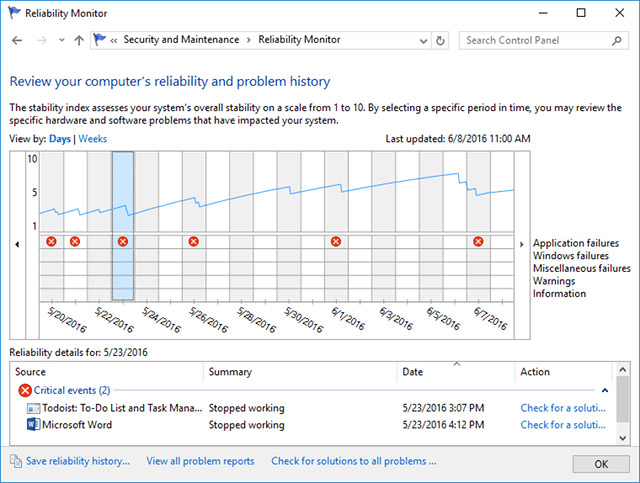
Reliability Monitor là một “viên đá quý” ẩn trong Windows mà Microsoft cần nhấn mạnh tầm quan trọng của nó đối với các người dùng. Công cụ này theo dõi lịch sử máy tính của bạn. Bất cứ khi nào máy tính của bạn bị treo, hay chỉ một phần mềm gặp sự cố hoặc hoạt động không bình thường theo bất kỳ cách nào, trạng thái đó sẽ có ghi lại trong công cụ này. Nó cũng theo dấu các buổi lễ khác như khi Windows Updates tải một bản sửa lỗi mới hoặc khi ứng dụng mới được cài đặt.
Đường màu xanh cấp phép ước tính chừng độ ổn định của hệ thống theo thời gian trên thang điểm từ 1-10. Để truy cập nó, hãy vào Control panel , chọn System and Security > Security and maintenance > Maintenance > View reliability history . Nếu hệ thống của bạn có biết bao lỗi, đây sẽ là chỗ tốt nhất để kiểm tra và tìm biện pháp khắc phục.
Windows System Troubleshooter
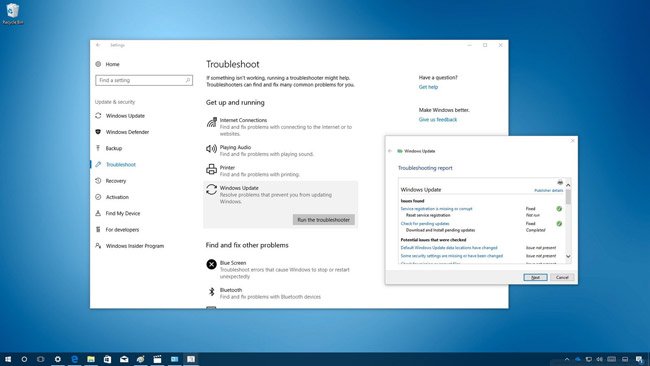
Không có nơi nào tốt hơn để tìm kiếm biện pháp cho những vấn đề của một mặt hàng là ngay chính trong trang web của nhà sản xuất. Microsoft nhận thức được những lỗi và các vấn đề khác diễn ra trong hệ điều hành của họ, và vì lý do đó, hãng này đã tạo ra công cụ khắc phục sự cố của riêng họ có tên là Microsoft Fix It Solution Center . Thật không may, công cụ này không có sẵn cho Windows 10. Tuy nhiên, người dùng Windows 10 cũng có thể sử dụng Windows System Troubleshooter để thay thế. Công cụ này còn có khả năng giải quyết hầu hết các vấn đề trong hệ thống từ các vấn đề về âm thanh tới các chương trình bị hỏng cũng như các vấn đề khác về phần cứng.
Ưu điểm lớn nhất lúc sử dụng Windows system troubleshooter là nó không đòi hỏi cài đặt ứng dụng bổ sung. Để truy cập Windows system troubleshooters, chỉ cần tới Control panel và trong System and Security , chọn ‘ System and Security ’. Ở đây, bạn sẽ tìm thấy các tùy chọn có sẵn để khắc phục sự cố.
Không quá nghiêm trọng nếu phần cứng máy tính bị lỗi vì có 1 vài công cụ mà bạn có thể sử dụng để khắc phục sự cố trong thời gian ngắn nhất có thể. Tìm hiểu về các công cụ chẩn đoán này có thể giúp bạn dành dụm thời gian và chi phí lúc thuê một chuyên gia. Có nhiều công cụ chẩn đoán mà bạn có thể sử dụng để khắc phục sự cố phần cứng đã được giới thiệu ở trên (tất nhiên là gần đầy đủ) và hy vọng bạn sẽ thấy các công cụ này hữu ích. Bạn cũng có thể đánh dấu lại các công cụ này và sử dụng nếu bạn gặp phải vấn đề tựa như trong tương lai.
Xem thêm:
- Sửa lỗi Windows 10 chỉ bằng 1 cú nhấp chuột với FixWin
- Tổng hợp một số cách sửa lỗi Windows 10 bị treo, lỗi BSOD và lỗi khởi động lại
- Hướng dẫn sửa lỗi không tắt được máy tính, laptop Windows 10
- 20 công cụ có ích khắc phục sự cố cho Windows 10
Từ khóa bài viết: windows 10, phần cứng windows 10, chuẩn đoán lỗi wind 10, lỗi phần cứng, lỗi phần cứng wind 10, Memory Diagnostic Tool, JScreenFix, CrystalDiskInfo, Intel Processor Diagnostic Tool, Angry IP Scanner, Reliability Monitor, Windows System Troubleshooter
Bài viết 7 công cụ chẩn đoán lỗi phần cứng hàng đầu cho Windows 10 được tổng hợp sưu tầm và biên tập bởi nhiều user – Sửa máy tính PCI – TopVn Mọi ý kiến đóng góp và phản hồi vui lòng gửi Liên Hệ cho chúng tôi để điều chỉnh. Xin cảm ơn.

 Tuyển Dụng
Tuyển Dụng
 Chuyên Nghiệp trong phục vụ với hơn 20 Kỹ thuật IT luôn sẵn sàng tới tận nơi sửa chữa và cài đặt ở Tphcm. Báo giá rõ ràng. 100% hài lòng mới thu tiền.
Chuyên Nghiệp trong phục vụ với hơn 20 Kỹ thuật IT luôn sẵn sàng tới tận nơi sửa chữa và cài đặt ở Tphcm. Báo giá rõ ràng. 100% hài lòng mới thu tiền.









