Windows 10
Bạn có muốn xem thông tin chi tiết các ứng dụng sử dụng bao nhiêu phần trăm pin trên Windows 10?
Windows 10 cấp phép người sử dụng cũng có thể tạo một bản báo cáo cụ thể hiển thị chi tiết sử dụng pin trên máy tính mà chẳng cần phải cài đặt bất kỳ một phần mềm thứ 3 nào cả. Để thực hiện được điều này, mọi thứ bạn cần là sử dụng công cụ “powercfg” được tích hợp sẵn trên hệ thống.
Để tạo bản báo cáo, phần mềm powercfg sử dụng System Resource Usage Monitor (SRUM). Các dữ liệu trên SRUM cũng có thể có thể được lưu thành 1 file CSV, hoặc ngoài ra bạn có thể lưu thành file XML.
Powercfg hỗ trợ một số lệnh đặc biệt, lệnh /srumutil để tạo báo cáo tính toán lượng pin trên máy tính Windows 10.
Chạy lệnh powercfg /srumutil /? để hiển thị chi tiết tính năng này.
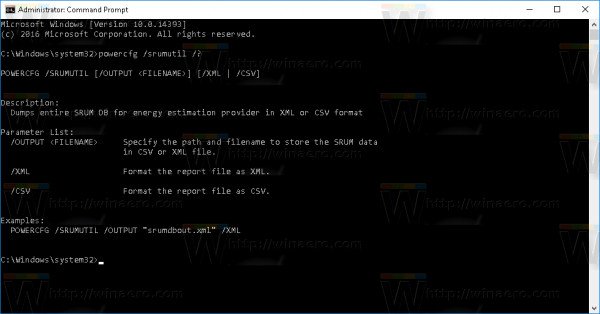
1. Đầu tiên mở Command Prompt dưới quyền Admin bằng cách kích chuột phải vào nút Start ở góc dưới cùng bên trái màn hình, chọn Command Prompt (Admin).
2. Trên cửa sổ Command Prompt, bạn nhập lệnh dưới đây vào để tạo bản báo cáo mới dưới dạng file .csv:
powercfg /srumutil /output %USERPROFILE%Desktopsrumutil.csv
Để tạo file .xml bạn nhập câu lệnh dưới đây vào:
powercfg /srumutil /output %USERPROFILE%Desktopsrumutil.xml /XML
Các lệnh trên sẽ hiển thị kết quả như hình dưới đây:

Bây giờ bạn có thể mở file CSV và file XML bằng ứng dụng phù hợp để đọc bản báo cáo, chẳng hạn như Excel,…
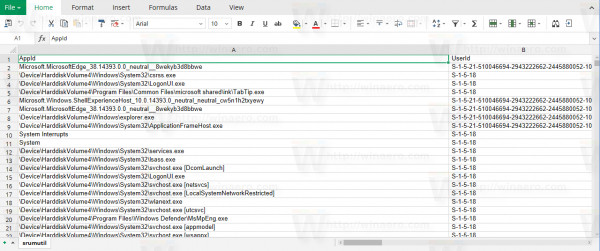
Ngoài ra bạn có thể xem thông tin chi tiết sử dụng pin trên máy tính Windows 10 của mình bằng cách dùng ứng dụng Settings và trang Battery Saver.
1. Mở phần mềm Settings.
2. Trên cửa sổ Settings, tìm và click chọn System => Battery.
 Battery” title=” Bạn có muốn xem thông tin chi tiết các ứng dụng sử dụng bao nhiêu phần trăm pin trên Windows 10? ” />
Battery” title=” Bạn có muốn xem thông tin chi tiết các ứng dụng sử dụng bao nhiêu phần trăm pin trên Windows 10? ” />
3. Ở khung bên phải, click chọn link “Battery usage by app”.
Trên màn hình sẽ hiển thị các ứng dụng và phần trăm pin các phần mềm sử dụng.
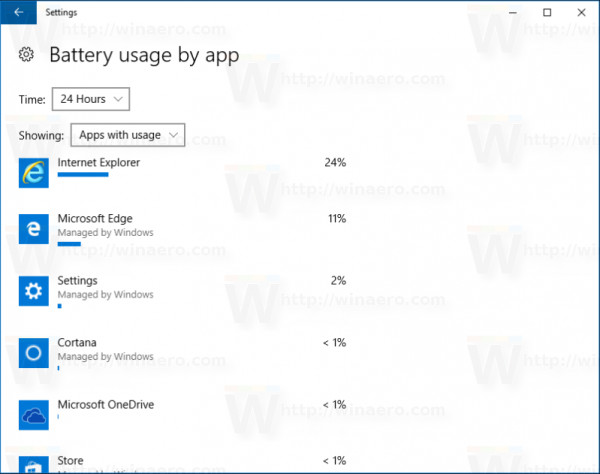
Tham khảo thêm một số bài viết dưới đây:
- Hướng dẫn hiển thị phần trăm pin trên thanh Taskbar Windows 10
- Đây là cách kiểm tra trạng thái “sức khỏe” pin trên điện thoại iPhone, người sử dụng iPhone nên biết
- Sửa nhanh lỗi laptop Windows 10 sạc pin không vào
Chúc các bạn thành công!
Từ khóa bài viết: windows 10, xem sử dụng pin trên windows 10, hiển thị phần trăm pin windows 10, thủ thuật windows 10
Bài viết Bạn có muốn xem thông tin chi tiết các ứng dụng sử dụng bao nhiêu phần trăm pin trên Windows 10? được tổng hợp sưu tầm và biên tập bởi nhiều user – Sửa máy tính PCI – TopVn Mọi ý kiến đóng góp và phản hồi vui lòng gửi Liên Hệ cho chúng tôi để điều chỉnh. Xin cảm ơn.

 Tuyển Dụng
Tuyển Dụng
 Chuyên Nghiệp trong phục vụ với hơn 20 Kỹ thuật IT luôn sẵn sàng tới tận nơi sửa chữa và cài đặt ở Tphcm. Báo giá rõ ràng. 100% hài lòng mới thu tiền.
Chuyên Nghiệp trong phục vụ với hơn 20 Kỹ thuật IT luôn sẵn sàng tới tận nơi sửa chữa và cài đặt ở Tphcm. Báo giá rõ ràng. 100% hài lòng mới thu tiền.









