Windows 10
Bạn đã biết cách tự tạo theme Windows 10 của riêng bạn chưa?
Bạn muốn thay đổi diện mạo của desktop và cửa sổ trong Windows mà không “đụng hàng”? Bạn hoàn toàn cũng đều có thể thực hiện điều ấy trên Windows 10. Windows 10 cấp phép người dùng tự tạo theme riêng với background desktop, đường viền cửa sổ và màu nhấn cho menu Start tùy chỉnh. Bạn cũng có thể lưu những cài đặt này thành một file theme mới để sử dụng và gửi cho bạn bè.
- 7 theme sáng màu tuyệt hảo cho windows 10 bạn không nên bỏ lỡ trong dịp hè này
- Cách phục hồi theme mặc định trong Windows 10
- Cách tải Windows 7 Aero Theme cho Windows 10
Cách tự tạo theme riêng trong Windows 10
Bước 1 . Mở menu Start và chọn Settings

Bước 2 . Chọn Personalization từ màn hình cài đặt.
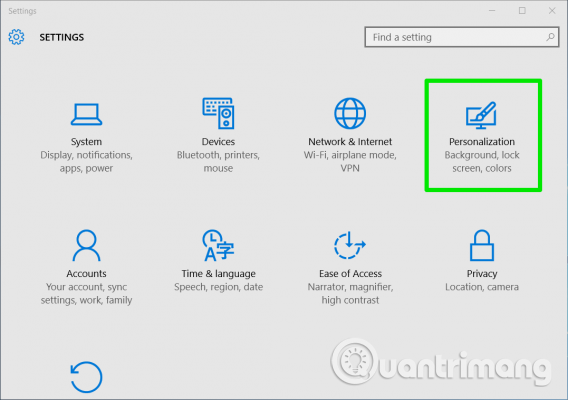
Bước 3 . Thay đổi một hoặc nhiều tùy chọn sau:
- Background desktop : Chọn ảnh, màu hoặc slideshow. Ngoài những hình ảnh mặc định, bạn cũng có thể click vào nút Browse để chọn ảnh nền khác. Nếu chọn slideshow , album mặc định cho slideshow ở trong thư mục Photos nhưng bạn cũng có thể duyệt đến thư mục khác và thiết lập tần suất thay đổi hình nền desktop.
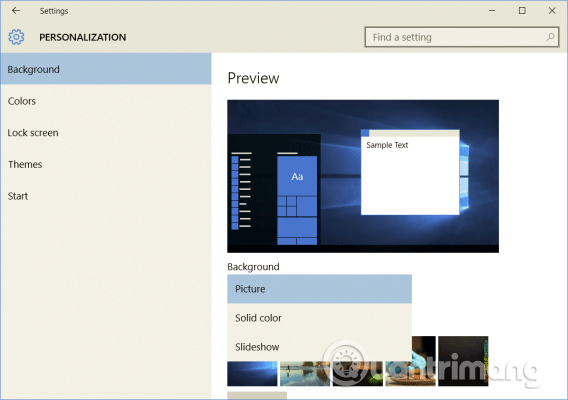
- Colors : Bạn có thể thiết lập Windows tự động chọn màu nhấn từ màu nền hoặc chọn màu từ background tile trong menu Start và thu nhỏ đường viền quanh cửa sổ. Bạn cũng cũng đều có thể thay đổi màu icon Windows trong Taskbar khi di chuột qua. Ngoài ra, bạn cũng có thể có thể chọn màu hiển thị trên thanh taskbar và Action center của Windows 10 bằng cách click vào những hộp checkbox đó.

Từ đây, người dùng cũng có thể thay đổi nền màn hình khóa và cài đặt menu Start nhưng không được lưu trong theme.
Bước 4 . Click vào Themes trong cửa sổ Personalization , sau đó chọn Theme settings .

Thao tác này sẽ mở cài đặt Personalization trong Control Panel.
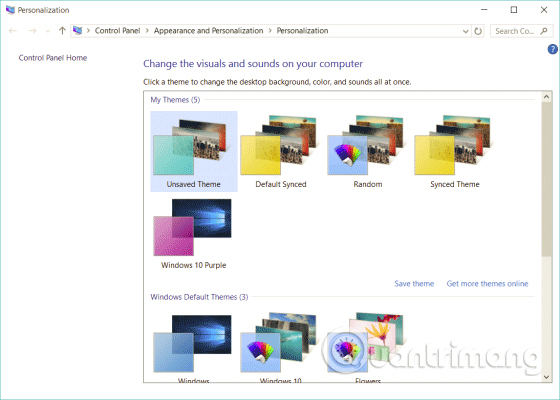
Bước 5. Click chuột phải vào Unsaved Theme và chọn Save theme . Unsaved Theme sẽ ở trong phần My Themes và chứa cài đặt bạn vừa mới thay đổi.

Bước 6 . Đặt tên cho theme bạn vừa tạo trong hộp thoại hiện ra và nhấn OK .
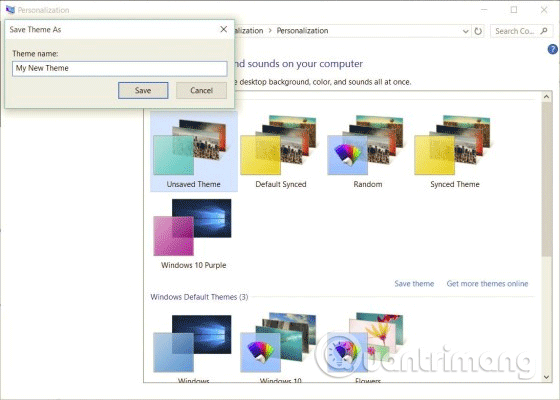
Theme mới sẽ có lưu và bạn cũng đều có thể chuyển đổi nó với những theme khác đơn giản bằng các truy cập tùy chọn Personalization trong Control Panel. Khi theme của bạn được lưu, nhấp chuột phải vào nó và lưu theme thành file .deskthemepack để chia sẻ.
Microsoft không cung cấp cách tích hợp để tạo theme phức tạp hơn (ví dụ, thay đổi icon phần mềm hoặc âm thanh mặc định) nhưng có 1 ứng dụng trong Windows App Store được gọi là Theme Creator cấp phép bạn tạo theme Windows với nhiều tùy chỉnh hơn.
Chúc các bạn thực hành thành công!
Từ khóa bài viết: tự tạo theme windows 10, tự tạo theme win 10, tùy chỉnh theme win 10, thay đổi theme, tạo file themepack, windows 10 theme
Bài viết Bạn đã biết cách tự tạo theme Windows 10 của riêng bạn chưa? được tổng hợp sưu tầm và biên tập bởi nhiều user – Sửa máy tính PCI – TopVn Mọi ý kiến đóng góp và phản hồi vui lòng gửi Liên Hệ cho chúng tôi để điều chỉnh. Xin cảm ơn.

 Tuyển Dụng
Tuyển Dụng
 Chuyên Nghiệp trong phục vụ với hơn 20 Kỹ thuật IT luôn sẵn sàng tới tận nơi sửa chữa và cài đặt ở Tphcm. Báo giá rõ ràng. 100% hài lòng mới thu tiền.
Chuyên Nghiệp trong phục vụ với hơn 20 Kỹ thuật IT luôn sẵn sàng tới tận nơi sửa chữa và cài đặt ở Tphcm. Báo giá rõ ràng. 100% hài lòng mới thu tiền.









