Windows 10
8 công cụ hữu ích kiểm soát âm thanh Windows 10
Trước đây, có rất ít cách để khống chế âm lượng trên máy tính Windows. Tuy nhiên, Windows 10 cũng có thể hoạt động tích cực với smartphone, kết nối máy tính từ xa, phần mềm, v.v… Bây giờ bạn có thể sử dụng nhiều phương pháp để kiểm soát âm lượng trên Windows 10.
- Những cách khắc phục sự cố âm thanh trên Windows 10
- Cách quản lý, cải thiện chất lượng âm thanh trong Windows 10
- Cách dùng song song tai nghe và loa ngoài trên Windows 10 April Update
1. Kiểm soát âm thanh Windows 10 bằng phần mềm PC Remote cho Android
Trên Android, bạn có thể sử dụng PC Remote để điều khiển âm thanh trên máy Windows 10. Người dùng cần cài đặt PC Remote cho thiết bị Android và phiên bản server cho máy tính để bàn hoặc máy tính xách tay Windows 10. Sau đó, bạn tạo kết nối bằng Bluetooth hoặc Wifi, điều khiển âm thanh trên máy tính Windows 10 trực diện từ thiết bị Android.
Bước 1 . Tải PC Remote cho Android.
Bước 2 . Tải và cài đặt PC Remote cho Windows.
https://storage.googleapis.com/monect-pc-remote.appspot.com/pc-remote-receiver/PCRemoteReceiverSetup_6_3_0.zip
Bước 3 . Kết nối thiết bị và máy tính Android cùng một mạng Wifi hoặc qua Bluetooth.
Bước 4 . Điều khiển âm lượng trên máy Windows 10 bằng nút âm lượng trên thiết bị Android hoặc thanh trượt trong ứng dụng PC Remote.
PC Remote cũng có 1 loạt các chức năng mở rộng khác như cấu hình điều khiển trò chơi tích hợp, do đấy bạn có thể sử dụng PC Remote để điều khiển các trò chơi mến mộ của mình. Ngoài ra, nó còn có công cụ chuyển đổi file, stream trực tiếp từ camera thiết bị Android sang máy Windows, hỗ trợ khởi chạy ứng dụng, bàn phím chuyên dụng và nhiều tính năng khác nữa.
2. Sử dụng EarTrumpet để kiểm soát âm lượng từng phần mềm trong Windows 10
- Tải EarTrumpet cho Windows
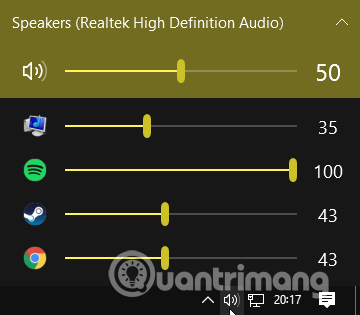
EarTrumpet là một phần mềm nguồn mở tuyệt vời cung cấp nhiều quyền kiểm soát âm lượng trên Windows 10. Tính năng nổi bật của EarTrumpet là kiểm soát nhiều đầu vào và đầu ra âm thanh cho từng hệ thống riêng biệt. Thay vì sử dụng Control Panel hoặc Windows 10 Settings, EarTrumpet tạo một bảng âm lượng riêng cho từng thiết bị âm thanh.
Nó tích hợp hoàn hảo với Windows 10, xuất hiện dưới dạng một ứng dụng Windows gốc để bạn cũng có thể sử dụng ngay trên hệ điều hành này. Ngoài ra nó có 1 tính năng vô cùng tiện dụng khác là kéo và thả các ứng dụng phát âm thanh vào các thiết bị âm thanh khác nhau.
3. Kiểm soát mức âm lượng trong Windows 10 bằng Speaker Locker
https://speaker-locker.en.softonic.com/?ex=BB-859.3
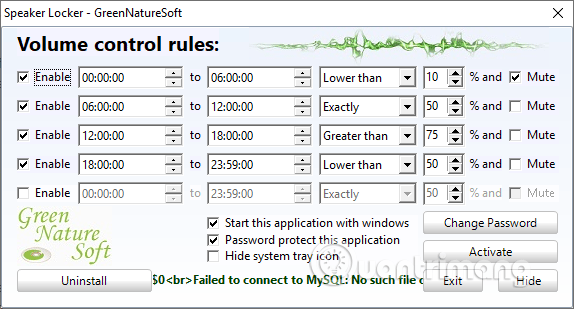
Nếu muốn giới hạn mức âm lượng trên Windows 10, Speaker Locker của Greennaturesoft sẽ giúp bạn thực hiện điều đó. Phần mềm này còn có bốn tùy chọn:
- Tắt âm thanh loa
- Thiết lập âm lượng loa ở giới hạn trên
- Giữ âm lượng loa ở mức chuẩn xác
- Thiết lập âm lượng loa ở giới hạn thấp
Bạn cũng đều có thể kết hợp các giới hạn âm lượng với thời gian hoạt động. Chẳng hạn, bạn cũng có thể có thể đặt mức âm lượng duy trì ở dưới 50% trong khoảng thời gian từ 6 giờ sáng đến giữa trưa, nhưng sau đó trên 75% từ nửa trưa đến 5 giờ chiều.
Loa Locker đòi hỏi mật khẩu quản trị do đấy người sử dụng khác không thể vô hiệu hóa nó. Bạn cũng cũng có thể có thể thiết lập Speaker Locker khởi động cùng Windows.
4. Kiểm soát âm lượng Windows 10 bằng con lăn chuột
- Tải Volumouse cho Windows
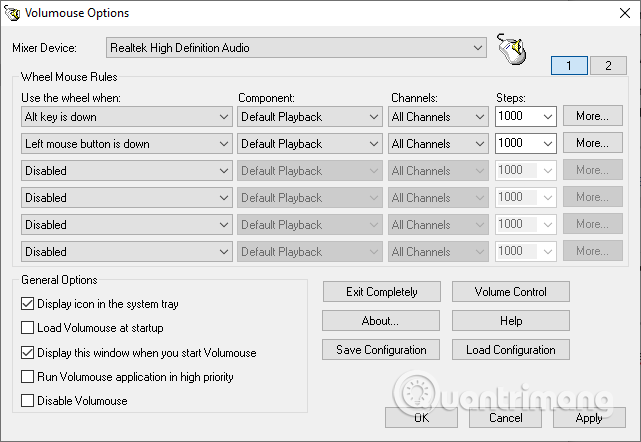
Bạn cũng có thể có thể điều khiển âm lượng trong Windows 10 bằng con lăn chuột. Volumouse của Nirsoft cho phép bạn sử dụng con lăn chuột để điều khiển âm lượng hệ thống. Volumouse hoạt động tốt nhất lúc kết phù hợp với một nút kích hoạt khác.
Chẳng hạn, bạn cũng có thể đặt Volumouse chỉ hoạt động khi nhấn giữ CTRL hoặc khi con trỏ chuột đang di chuột qua phần nào nhất định của màn hình, v.v…
Nirsoft cũng từng phát triển một số plugin cấp phép bạn điều khiển cửa sổ đang hoạt động hoặc mở và đóng cửa CD-ROM/DVD bằng chuột.
5. Thay đổi điều khiển âm lượng trên màn hình Windows 10 bằng 3RVX
https://3rvx.com/
3RVX là ứng dụng điểu chỉnh âm thanh nguồn mở cho Windows 10. Nó có một loạt các điều khiển âm lượng bằng chỉ báo trên màn hình, thông báo trên khay hệ thống và các tính năng tiện dụng khác.
6. Sử dụng Rainmeter skin để kiểm soát âm thanh và âm lượng Windows 10
- Tải Rainmeter cho Windows

Rainmeter là một công cụ tùy biến máy tính bàn nguồn mở và miễn phí cho Windows. Các nhà phát triển đã tạo ra các Rainmeter skin đáng bỡ ngỡ như kiểm soát âm thanh, lịch, applet, v.v…
- Audio Switcher là Rainmeter skin rất đơn giản cấp phép bạn mau chóng chuyển đổi giữa tai nghe và loa.
- Radian linear Visualizer là một applet trực giác hóa âm thanh trực tiếp cho máy tính bàn với những bìa album tự động cập nhật cùng một loạt các tùy chọn tùy chỉnh khác.
- VolKnob thêm một núm âm lượng đơn giản vào máy tính để bàn, điều tiết bằng phương pháp cuộn con lăn chuột (chức năng tương tự như Volumouse của Nirsoft).
- AppVolumePlugin thêm đồng hồ đo âm lượng và điều khiển âm lượng cho từng ứng dụng.
- Minimal Volume Control bổ sung một thanh điều khiển âm lượng cực kỳ cơ bản nhưng đầy đặn chức năng cho máy tính để bàn.
Các Rainmeter skin khác kèm theo với các tính năng điều khiển âm lượng và âm lượng tích hợp. Có biết bao Rainmeter skin và một số lượng lớn các plugin và applet, vì thế bạn sẽ tìm thấy thứ gì đó phù phù hợp với đòi hỏi của mình.
7. Sử dụng AutoHotKey để kiểm soát âm lượng Windows 10
- Tải AutoHotKey cho Windows
AutoHotKey cấp phép bạn tạo các macro bàn phím tùy chỉnh. Bạn có thể lập trình AutoHotKey để khống chế cài đặt âm lượng Windows 10. Script cơ bản sau đây cho phép bạn tăng giảm âm lượng Windows bằng phím Win + Page Up và Win + Page Down .
#PgUp::Send {Volume_Up 3}
#PgDn::Send {Volume_Down 3}
Bước 1 . Tải và cài đặt AutoHotKey.
Bước 2 . Click chuột phải vào màn hình của bạn và chọn New > Text Document .
Bước 3 . Sao chép script vào file văn bản mới.
Bước 4 . Đi tới File > Save as và thay đổi loại file thành .ahk (AutoHotKey Script) .
Bước 5 . Chạy script AutoHotKey, bạn có thể thay đổi âm lượng của mình bằng macro bàn phím tùy chỉnh.
8. Kiểm soát âm lượng Windows 10 bằng cử chỉ chuột với StrokesPlus
- Tải StrokesPlus cho Windows
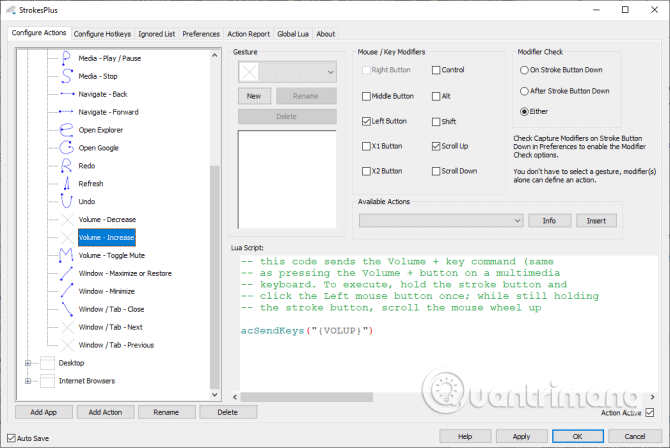
Tùy chọn kiểm soát âm lượng Windows 10 cuối cùng là StrokePlus. StrokesPlus là một công cụ nhận dạng cử chỉ chuột miễn phí. Sử dụng StrokesPlus, bạn có thể lập trình cử chỉ chuột tùy chỉnh để khống chế âm lượng Windows 10.
Để điều khiển âm lượng, bạn giữ chuột phải và vẽ cử chỉ. Ví dụ, bạn cũng đều có thể vẽ một U để tăng âm lượng và D để giảm âm lượng.
Giờ đây, bạn cũng đều có thể điều khiển âm lượng trong Windows 10 bằng điện thoại thông minh, bằng cử chỉ chuột, với giao diện máy tính để bàn tùy chỉnh tương tác và nhiều tùy chọn khác.
Từ khóa bài viết: điều khiển âm thanh windows 10, kiểm soát âm thanh win 10, kiểm soát âm lượng win 10, công cụ điều chỉnh âm thanh windows, phần mềm điều khiển âm thanh windows
Bài viết 8 công cụ hữu ích kiểm soát âm thanh Windows 10 được tổng hợp sưu tầm và biên tập bởi nhiều user – Sửa máy tính PCI – TopVn Mọi ý kiến đóng góp và phản hồi vui lòng gửi Liên Hệ cho chúng tôi để điều chỉnh. Xin cảm ơn.

 Tuyển Dụng
Tuyển Dụng
 Chuyên Nghiệp trong phục vụ với hơn 20 Kỹ thuật IT luôn sẵn sàng tới tận nơi sửa chữa và cài đặt ở Tphcm. Báo giá rõ ràng. 100% hài lòng mới thu tiền.
Chuyên Nghiệp trong phục vụ với hơn 20 Kỹ thuật IT luôn sẵn sàng tới tận nơi sửa chữa và cài đặt ở Tphcm. Báo giá rõ ràng. 100% hài lòng mới thu tiền.









