Windows 10
Các bước restore lại Windows Store trên Windows 10 sau khi đã gỡ bỏ
Hầu hết người sử dụng có khuynh hướng gỡ bỏ các app trên Windows 10. Lí do đơn giản là các giao diện các app này khiến người dùng bị rối mắt.
Việc gỡ bỏ các app rất là đơn giản, bạn cũng đều có thể gỡ bỏ từng app một hoặc gỡ bỏ cả chục app và một lúc. Tuy nhiên nếu gỡ bỏ hết mọi thứ app có nghĩa rằng app Windows Store sẽ bị mất, và bạn cũng không thể cài đặt bất kỳ một app mới nào nữa. Vậy làm sao để cài đặt lại hoặc restore Windows Store trên Windows 10 sau khi đã trở nên gỡ bỏ bằng PowerShell.
Để restore hoặc cài đặt lại Windows Store trên Windows 10 sau khi đã gỡ bỏ bằng PowerShell, bạn thi hành theo những bước dưới đây:
1. Chạy PowerShell dưới quyền Admin
Mở Start Menu bằng cách nhấn phím Windows, sau đó nhập Powershell vào khung Search, kích chuột phải vào Windows PowerShell chọn Run as Administrator.
Hoặc cách khác bạn cũng đều có thể nhấn tổ hợp phím Ctrl + Shift + Enter để mở PowerShell dưới quyền Admin.
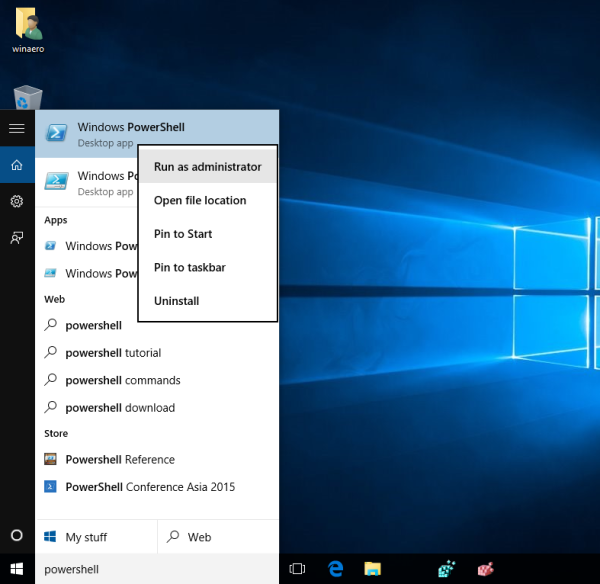
2. Tiếp theo nhập lệnh dưới đây vào cửa sổ PowerShell:
3. Tại đầu ra, bạn tìm cổng Microsoft.WindowsStore. Sau đó tìm kiếm text PackageFileName.
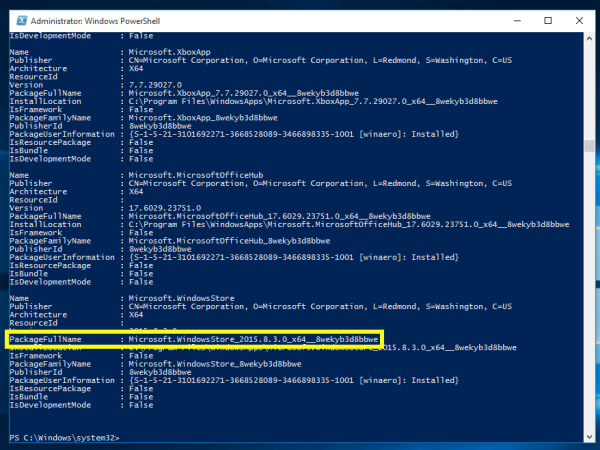
Tiếp theo chạy lệnh PowerShell dưới quyền Admin, thay thế ****** bằng tên PackageFileName ở trên để restore lại Windows Store:
Chẳng hạn trong thí dụ trên là:
Tham khảo thêm một số bài viết dưới đây:
- Khi nào và làm ra sao để chống phân mảnh ổ đĩa cứng trên Windows 10?
- Làm làm sao để gỡ hết phần mềm có sẵn trên Windows 10?
- Windows Store trên Windows 10 bị lỗi, này là cách khắc phục
Chúc các bạn thành công!
Từ khóa bài viết: Windows Store, restore Windows Store, khôi phục Windows Store, cài đặt lại Windows Store đã xóa, lỗi Windows Store
Bài viết Các bước restore lại Windows Store trên Windows 10 sau khi đã gỡ bỏ được tổng hợp sưu tầm và biên tập bởi nhiều user – Sửa máy tính PCI – TopVn Mọi ý kiến đóng góp và phản hồi vui lòng gửi Liên Hệ cho chúng tôi để điều chỉnh. Xin cảm ơn.

 Tuyển Dụng
Tuyển Dụng
 Chuyên Nghiệp trong phục vụ với hơn 20 Kỹ thuật IT luôn sẵn sàng tới tận nơi sửa chữa và cài đặt ở Tphcm. Báo giá rõ ràng. 100% hài lòng mới thu tiền.
Chuyên Nghiệp trong phục vụ với hơn 20 Kỹ thuật IT luôn sẵn sàng tới tận nơi sửa chữa và cài đặt ở Tphcm. Báo giá rõ ràng. 100% hài lòng mới thu tiền.









