Windows 10
Cách bật chế độ ban đêm Night Light trên Windows 10
Với việc người sử dụng sử dụng các thiết bị máy tính, laptop trong môi trường thiếu ánh sáng, ban đêm ngày càng tăng, Microsoft cuối cùng cũng đã cập nhật tính năng Night Light cho Windows 10, từ bản Creators Update trở lên. Bật chế độ Night Light trên Windows 10 giúp người sử dụng cũng đều có thể giảm ánh sáng xanh khi làm việc ở môi trường làm việc không đủ ánh sáng hay ban đêm, tránh làm hại mắt.
Khi người sử dụng kích hoạt Night Light, các tông màu hiển thị trên thiết bị sẽ trở nên ấm hơn, khỏi bị lóa giúp giảm căng thẳng khi làm việc lâu trên máy tính cũng như có giấc ngủ ngon hơn sau khi làm việc trên máy. Trong bài viết dưới đây, chúng tôi sẽ chỉ dẫn độc giả cách bật tính năng Night Light trên Windows 10.
Lưu ý:
- Tính năng Night Light hay chế độ ban đêm này chỉ có trên Windows 10 Creators Update (bản 17xx) trở lên. Nếu bạn dùng phiên bản Windows 10 thấp hơn thì hãy cập nhật hệ điều hành của mình hoặc sử dụng 6 phần mềm lọc ánh sáng xanh phải có cho máy tính, điện thoại của bạn.
- Sau khi kích hoạt, màn hình sẽ chuyển sang dùng tông màu ấm, bạn sẽ được cảm giác màn hình bị ám vàng hoặc quá vàng, quá đỏ, hãy dùng thanh chỉnh độ sáng trong Night Light để chỉnh được mức ánh sáng vừa mắt, tăng độ ấm khi đã quen.
Tải Windows 10 Creators Update
Bật chế độ Night Light trong Settings Windows 10
Bước 1:
Chúng ta sẽ cần đi theo một số bước sau: Start > Settings > System > Display > Night light > Night light settings .
Trước hết bạn click vào biểu trưng Settings trên thiết bị và chọn mục System .
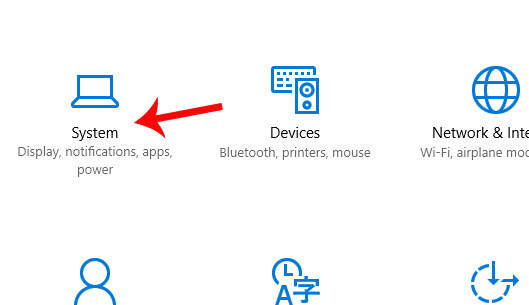
Bước 2:
Tại giao diện tiếp theo, bạn hãy click vào mục Display ở bản kê bên trái. Nhìn sang bên phải bạn sẽ thấy mục Night Light và chuyển nó sang chế độ On . Sau đó click tiếp vào Night light settings .
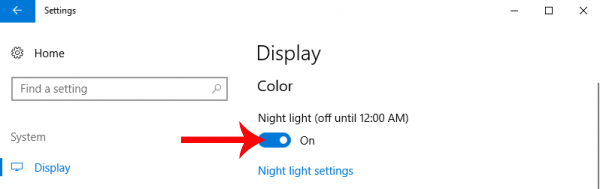
Bước 3:
Tại giao diện Night light settings, chúng ta sẽ thiết lập thời gian để kích hoạt chế độ Night Light khi dùng máy.
Chúng ta cũng có thể có thể chọn giờ cụ thể kích hoạt tại Turn on và thời gian tắt tại Turn off. Hoặc bạn cũng có thể dựa vào thời điểm Mặt Trời mọc (Sunrise) và lặn (Sunset) tại địa thế ngày nay của bạn.
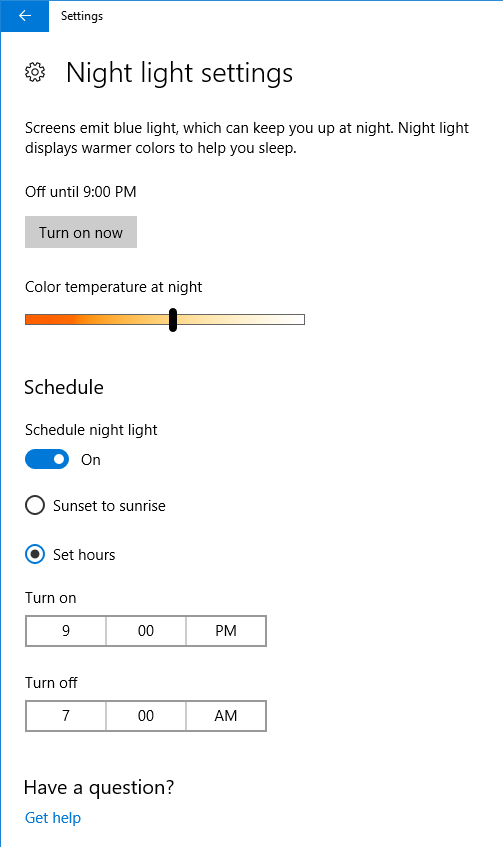
Cách bật Night Light từ Action Center
Ngoài ra, để khởi động nhanh chế độ Night light mà chẳng cần vào Settings, chúng ta cũng có thể có thể mở Action Center bằng cách nhấn vào tượng trưng dưới thanh Taskbar, hoặc nhấn tổ hợp phím Windows + A. Sau đó bật chế độ On tại Night light .
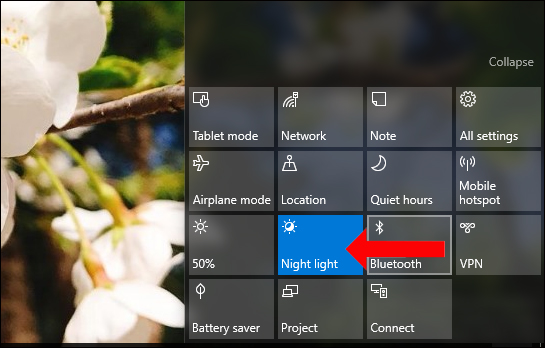
Bạn cũng sẽ có đưa đến giao diện cài đặt Night Light, tại đây cũng có thể có thể điều chỉnh chừng độ màu cho ánh sáng xanh tại thanh Color temperature at night . Càng điều chỉnh về bên trái của thanh thì độ màu sẽ càng trầm và tối hơn.
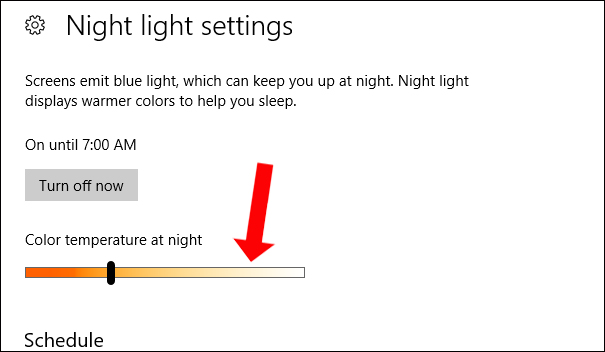
Trên Windows 10 April 2018 và cao hơn , bạn có thêm tính năng thiết lập Night Light theo thời gian, lên lịch sẵn để thực hiện theo. Tại giao diện Night light settings, phần Schedule kích hoạt chế độ On tại Schedule night light .
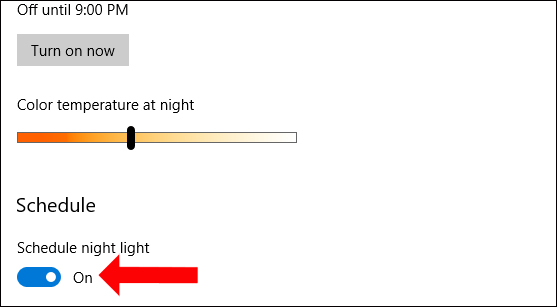
Tiếp đến, để hẹn giờ bật chế độ Night light thì tích chọn vào Set hours , sau đó lên lịch thời gian bật tại Turn on và thời gian tự động tắt tại Turn off.

Một tính năng hữu ích khi có thể bảo quản sức khỏe phần nào cho người dùng, đặc biệt với mắt. Tuy nhiên khi chúng ta kích hoạt và điều chỉnh tính năng Night Light trên thiết bị, bạn cần dựa vào độ sáng cũng như độ tương phản ở từng máy, do mỗi máy nắm giữ thông số khác nhau. Ngoài ra, bạn cũng cần điều chỉnh chế độ sáng trên Night Light phù hợp nhất với mắt của mình.
Tham khảo thêm các bài sau đây:
- Những tính năng cuốn hút trên Windows 10 Creators Update
- Cách khắc phục lỗi 100% disk trên Windows 10 Creator Updates
- 7 cách làm, tùy chỉnh trong bài sẽ giúp Windows 10 của bạn “nhanh như gió”
- Hướng dẫn chia ổ cứng ngay trong Windows 10
- Hướng dẫn cải tiến lên Windows 10 từ Windows 7/8/8.1
Từ khóa bài viết: bật chế độ ban đêm windows 10, bật Night Light Windows 10,cách thiết lập Night Light,cách sử dụng Night Light Windows 10,tính năng Windows 10,giảm ánh sáng xanh win 10,lọc ánh sáng xanh windows 10
Bài viết Cách bật chế độ ban đêm Night Light trên Windows 10 được tổng hợp sưu tầm và biên tập bởi nhiều user – Sửa máy tính PCI – TopVn Mọi ý kiến đóng góp và phản hồi vui lòng gửi Liên Hệ cho chúng tôi để điều chỉnh. Xin cảm ơn.

 Tuyển Dụng
Tuyển Dụng
 Chuyên Nghiệp trong phục vụ với hơn 20 Kỹ thuật IT luôn sẵn sàng tới tận nơi sửa chữa và cài đặt ở Tphcm. Báo giá rõ ràng. 100% hài lòng mới thu tiền.
Chuyên Nghiệp trong phục vụ với hơn 20 Kỹ thuật IT luôn sẵn sàng tới tận nơi sửa chữa và cài đặt ở Tphcm. Báo giá rõ ràng. 100% hài lòng mới thu tiền.









