Windows 10
Cách đăng nhập Windows 10 bằng vân tay
Windows Hello là một trong những tính năng mới được bổ sung trên Windows 10. Tính năng này hoạt động bằng cách quét khuôn mặt, võng mạc hoặc vân tay của người dùng làm mở khóa thiết bị, thay thế mã PIN hoặc mật khẩu đăng nhập vào máy tính của riêng bạn.
Nếu thiết bị cũ của bạn có cảm biến vân tay bạn vẫn sẽ tận dụng được Windows Hello, còn với tính năng nhận diện khuân mặt hoặc mống mắt thì đòi hỏi phải có camera hồng ngoại.
Trog bài viết dưới đây Quản trị mạng sẽ chỉ dẫn bạn cách kích hoạt và cấu hình tính năng Windows Hello Fingerprint để đăng nhập máy tính Windows 10 bằng vân tay với chỉ 1 cái chạm tay nhẹ.
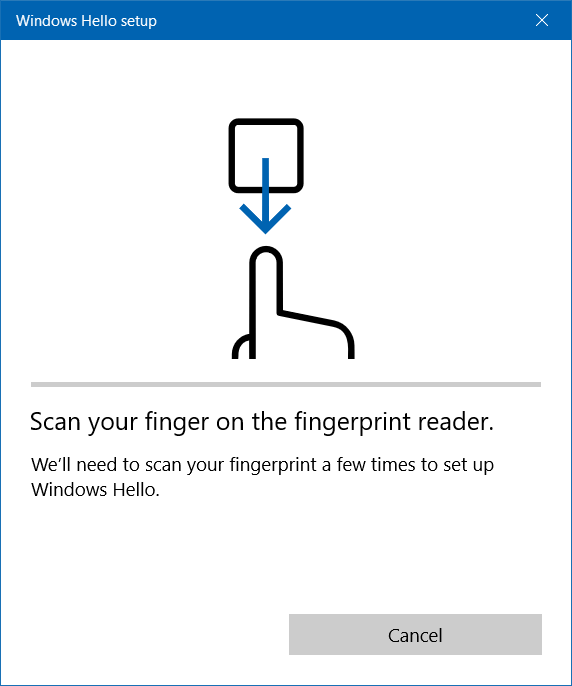
1. Dữ liệu vân tay được lưu giữ ở đâu?
Dữ liệu thu thập từ Fingerprint Reader được mã hóa và chỉ lưu giữ trên thiết bị của bạn. Các dữ liệu này sẽ chưa được lưu giữ trong đám mây, điều đó cùng nghĩa với việc các dữ liệu này sẽ không lúc nào “rời khỏi” thiết bị của bạn.
Trong thực tế, dấu vân tay của bạn không đích thực là một hình ảnh, nhưng nó giống như 1 đồ thị, theo Microsoft.
2. Danh sách máy tính Windows 10 bổ trợ Windows Hello
- Dell Inspiron 15 5548
- Acer Aspire V 17 Nitro
- Lenovo ThinkPad Yoga 15
- Lenovo ThinkPad E550
- Asus N551JQ
- Asus ROG G771JM
- Asus X751LD
- HP Envy 15t Touch RealSense Laptop
- Lenovo B5030
- Dell Inspiron 23 7000
3. Sử dụng vân tay (Fingerprint) để đăng nhập Windows 10
Để thiết lập và sử dụng Fingerprint Reader (Windows Hello), bạn càng phải có lập một mã PIN để đăng nhập Windows 10.
Và mã PIN này chỉ cũng có thể được kích hoạt bằng tài khoản Microsoft, điều này còn có tức là bạn không thể kích hoạt và sử dụng tính năng Windows Hello bằng dấu vân tay nếu mà đang sử dụng một tài khoản Local.
Bước 1:
Mở Settings bằng cách click vào biểu tượng Settings ở bên trái Start Menu hoặc nhấn tổ hợp phím Windows + I .
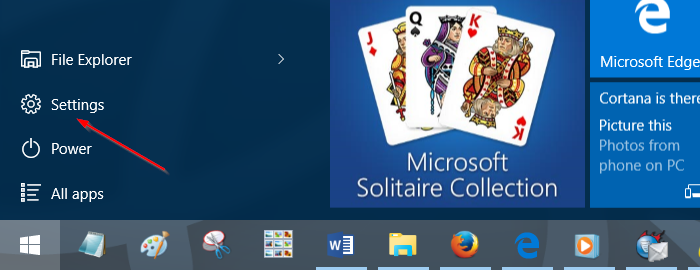
Bước 2:
Trên giao diện Settings, click chọn Accounts.
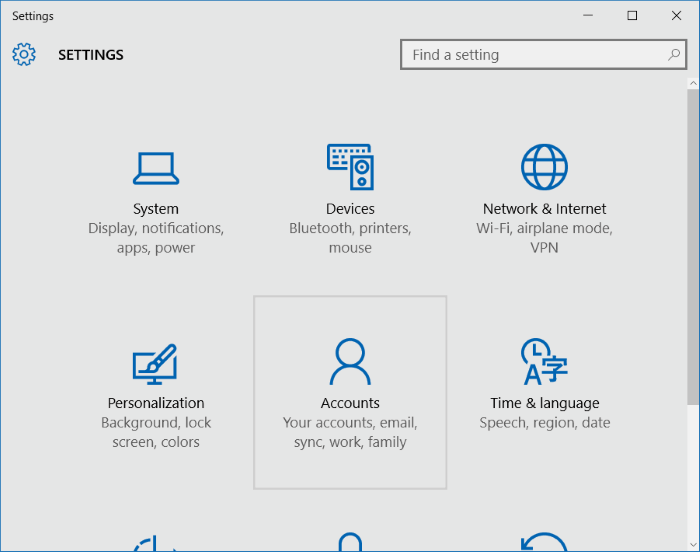
Bước 3:
Click chọn Sign-in options.
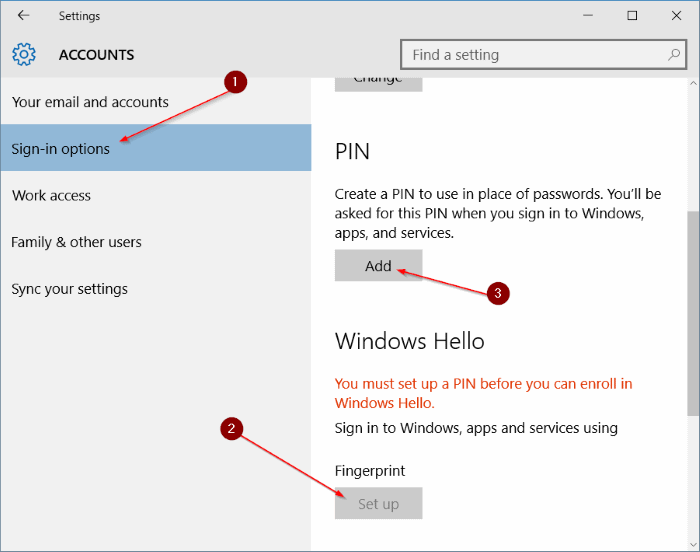
Dưới mục Windows Hello bạn sẽ nhìn thấy nút Setup đang được ẩn cùng thông báo “You must set up a PIN before you can enrol in Windows Hello “. Do đó, để kích hoạt, bạn hãy nhấp vào tùy chọn Add ở mục PIN để tái tạo một mã PIN dùng cho việc đăng nhập.
Tham khảo các bước tạo mã PIN trên Windows 10 tại đây.
Sau khi mã PIN được thêm nữa tài khoản, click vào nút Setup ở dưới mục Windows Hello để hiển thị Windows Hello Setup Wizard.
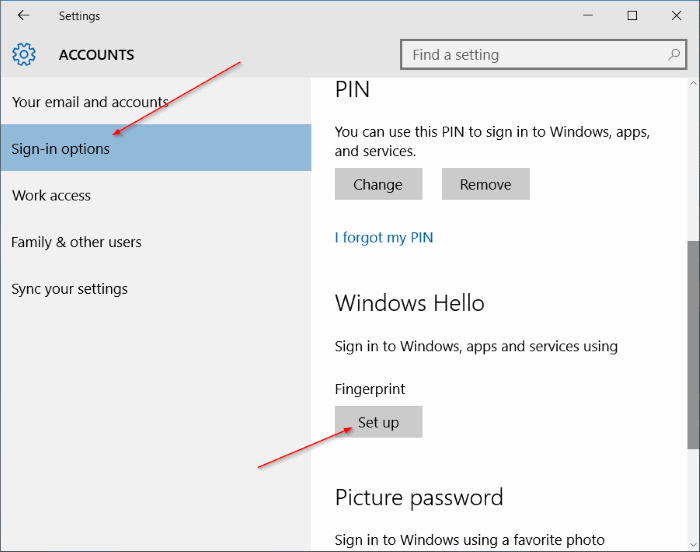
Lưu ý:
Nếu nút Setup vẫn hiển thị màu xám, rất cũng có thể Fingerprint Reader hoặc Fingerprint Scanner không bổ trợ Windows Hello. Hoặc có thể là do bạn cài đặt driver cũ.
Để chắc chắn rằng bạn đã cài đặt phiên bản driver Fingerprint Reader mới nhất dành riêng cho máy tính Windows 10, truy cập trang Web của nhà cung cấp để kiểm tra.
Bước 4:
Trên Windows Hello setup wizard, click chọn nút Get Started .
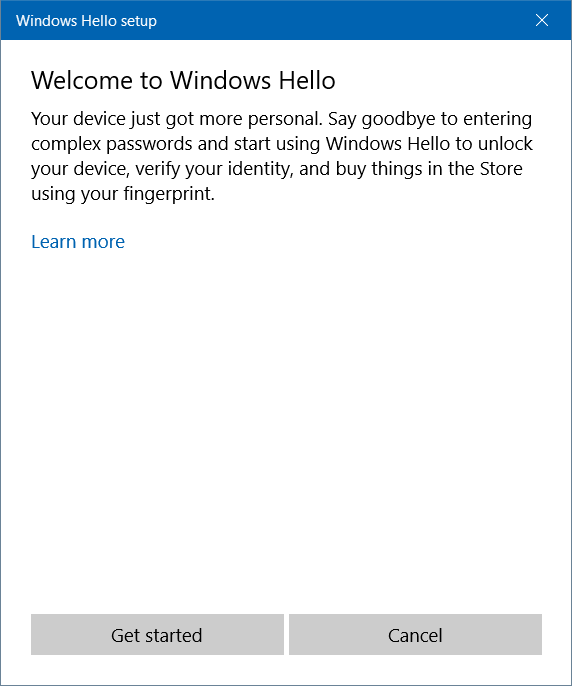
Bước 5:
Khi được yêu cầu nhập mã PIN tài khoản của bạn, nhập mã PIN để đón tục thi hành các bước tiếp theo.
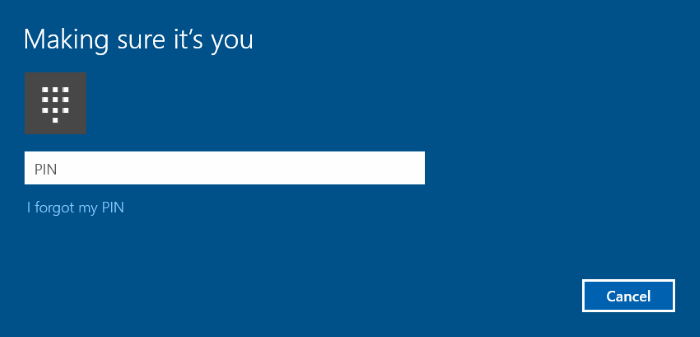
Bước 6:
Tiếp theo bạn sẽ được yêu cầu trượt một ngón tay vào Fingerprint Reader để nhận diện dấu vân tay. Trượt ngón tay mà bạn mong muốn sử dụng để nhận diện đăng nhập máy tính Windows 10.
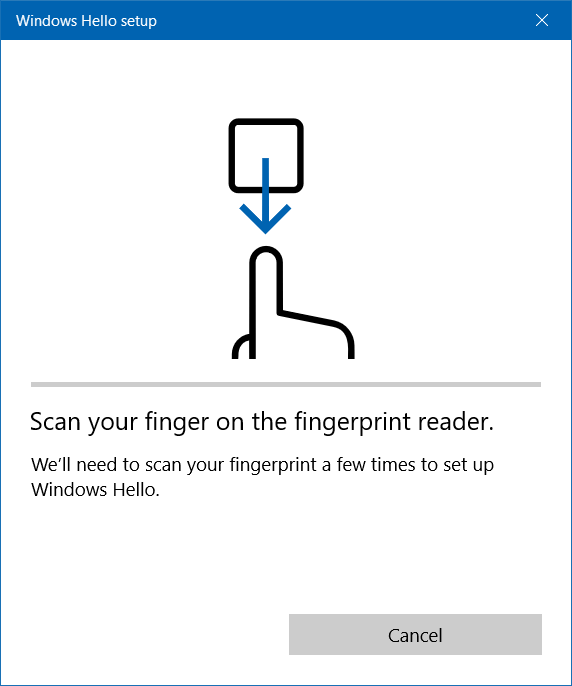
Bước 7:
Bạn sẽ có đòi hỏi trượt lại ngón tay sử dụng để nhận diện trên Figerprint Reader vài lần nữa để Windows Hello nhận diện rõ hơn.
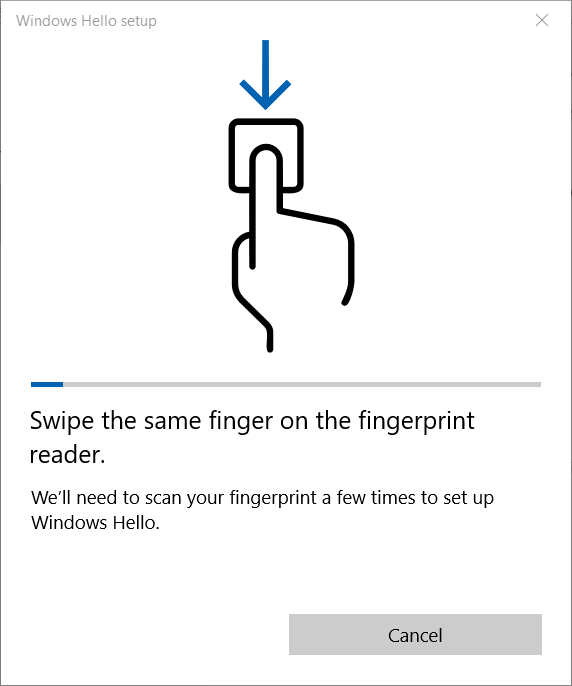
Sau khi thi hành xong bạn sẽ thu được thông báo nói rằng: All set.
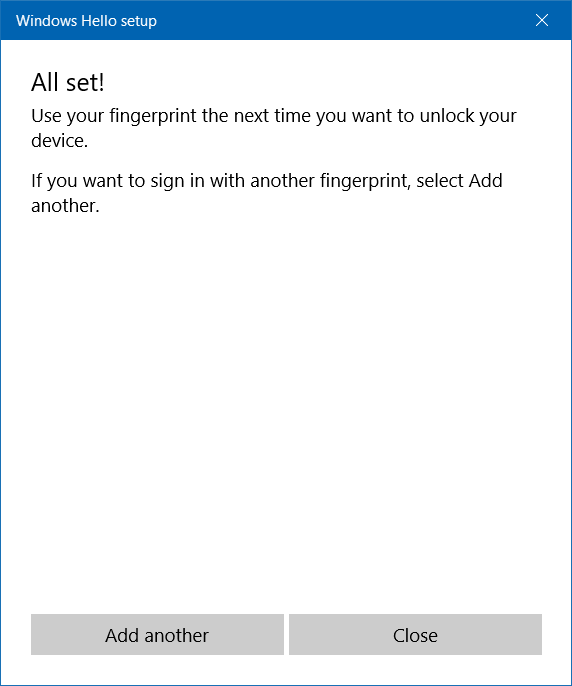
Từ giờ mỗi khi đăng nhập Windows 10 bạn chỉ cần trượt ngón tay của mình lên thiết bị là xong.
4. Vô hiệu hóa Windows Hello Fingerprint
Nếu muốn vô hiệu hóa tính năng Windows Hello Fingerprint, bạn thực hành theo một số bước dưới đây:
Bước 1:
Mở ứng dụng Settings , sau đó click chọn Accounts , rồi click chọn Sign in Options .
Bước 2:
Dưới mục Windows Hello, click chọn nút Remove là xong.
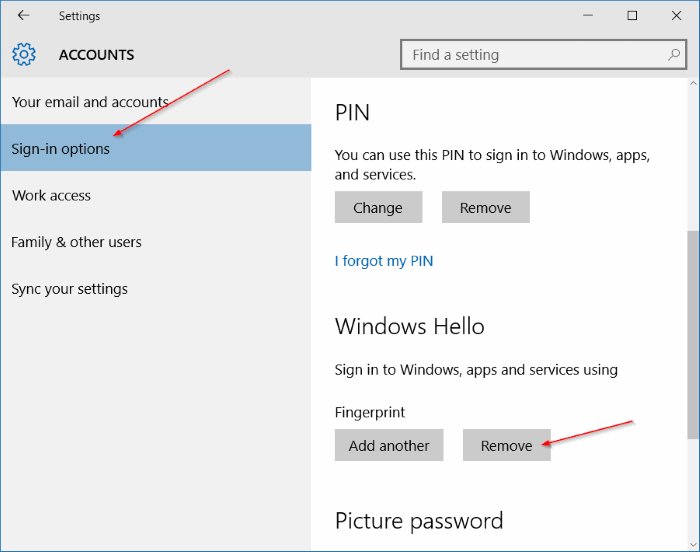
Tham khảo thêm 1 số bài viết dưới đây:
- Đây là cách update dế yêu của bạn lên Windows 10 Mobile, cho dù nó có được hỗ trợ hay không!
- Hướng dẫn thiết lập Windows Hello nhận diện khuôn mặt trên Window 10
- Hướng dẫn thiết lập và quản lý Network Bridge trên Windows 10
Chúc các bạn thành công!
Từ khóa bài viết: đăng nhập windows 10, sử dụng vân tay đăng nhập windows 10, windows hello, thiết lập windows hello, sử dụng windows hello windows 10
Bài viết Cách đăng nhập Windows 10 bằng vân tay được tổng hợp sưu tầm và biên tập bởi nhiều user – Sửa máy tính PCI – TopVn Mọi ý kiến đóng góp và phản hồi vui lòng gửi Liên Hệ cho chúng tôi để điều chỉnh. Xin cảm ơn.

 Tuyển Dụng
Tuyển Dụng
 Chuyên Nghiệp trong phục vụ với hơn 20 Kỹ thuật IT luôn sẵn sàng tới tận nơi sửa chữa và cài đặt ở Tphcm. Báo giá rõ ràng. 100% hài lòng mới thu tiền.
Chuyên Nghiệp trong phục vụ với hơn 20 Kỹ thuật IT luôn sẵn sàng tới tận nơi sửa chữa và cài đặt ở Tphcm. Báo giá rõ ràng. 100% hài lòng mới thu tiền.









