Windows 10
Cách bật chế độ tự động giải phóng bộ nhớ Windows 10 Creators Update
Một trong những nguyên nhân khiến hệ thống chạy chậm đó là các tập tin được tạo bởi ứng dụng cài đặt, bộ nhớ cache, các file tạm… chiếm dụng bộ nhớ trên hệ thống. Trong trường hợp như vậy, chúng ta sẽ sử dụng công cụ Disk Cleanup có sẵn trên hệ thống để tự động giải phóng không gian ổ đĩa cứng trên máy tính Windows 10.
Và trong bản Windows 10 Creators Update, chúng ta có thể sử dụng tính năng Storage sense trong Settings để xóa các tệp được tạo bởi ứng dụng và các tập tin rác sau 30 ngày. Vậy cách bật chế độ tự động giải phóng bộ nhớ trên Windows 10 Creators Update như ra sao?
- Cách bật tính năng Dynamic Lock trong Windows 10 Creators Update
- 7 cách làm, tùy chỉnh trong bài sẽ giúp Windows 10 của bạn “nhanh như gió”
- Những tính năng hấp dẫn trên Windows 10 Creators Update
Bước 1:
Chúng ta truy cập theo đường dẫn Settings > System > Storage , rồi nhìn sang nội dung bên phải mục Storage sense để chuyển qua chế độ On kích hoạt tính năng Storage sense.
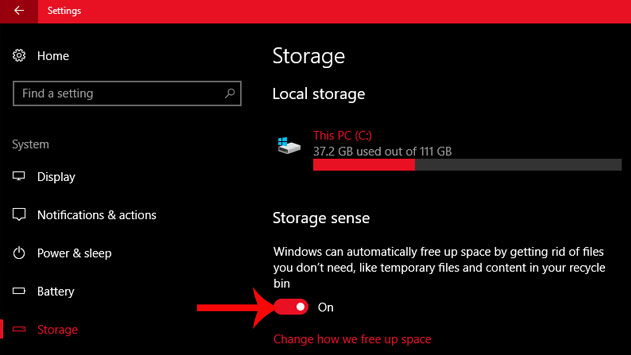
Như vậy các tập tin rác sẽ tự động được xóa bỏ máy tính trong khoảng 30 ngày. Nếu bạn không có nhu cầu sử dụng những tập tin này tốt nhất nên nhấn xóa thủ công, tạo dung lượng trống cho hệ thống.
Lưu ý với bạn đọc , khi bạn kích hoạt tính năng Storage sense sẽ không xóa các thư mục rác do phiên bản Windows 10 trước tạo ra khi bạn nâng cấp lên Windows 10 Creators Update. Vì vậy chúng ta sẽ phải xóa thủ công.
Bước 2:
Sau khi đã kích hoạt, bạn sẽ cấu hình tính năng lưu giữ trên hệ thống. Bạn cũng truy cập theo đường dẫn Settings > System > Storage , rồi sau đó click vào Change how we free up space ở giao diện bên phải.
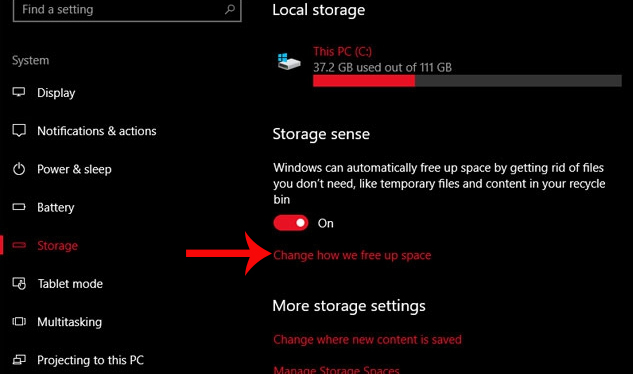
Bước 3:
Xuất hiện giao diện Change how we free up space. Người dùng chọn lựa mục muốn xóa khỏi máy tính, gồm những:
- Delete temporary files that my apps aren't using: xóa các tập tin tạm thời trên hệ thống không có nhu cầu sử dụng.
- Delete files that have been in the recycle bin for over 30 days: xóa các tập tin trong túi rác khi hết 30 ngày.
Chúng ta chuyển sang chế độ ON ở các mục, bằng cách gạt thanh ngang sang bên phải.
Cuối cùng nhấn Clean now để kết thúc công đoạn xóa các tập tin rác trên máy tính.
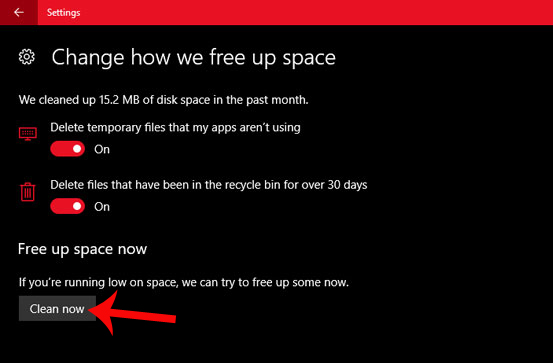
Tính năng Storage sense trên Windows 10 Creators Update mang tới người sử dụng tùy chọn xóa các tập tin rác, tăng dung lượng cho hệ thống từ đấy giảm trạng thái chạy chậm cho máy. Tốt nhất bạn nên lựa chọn xóa các tập tin tạm thời cấm dùng và xóa tập tin rác trong khoảng 30 ngày, để loại bỏ tận gốc các dòng file rác trên hệ thống.
Chúc các bạn thực hiện thành công!
Từ khóa bài viết: nâng cấp Windows 10 Creators Update,Storage sense Windows 10 Creators,Disk Cleanup,cách tăng bộ nhớ Windows 10,xóa file rác Windows 10,xóa cache Windows 10,tăng tốc Windows 10
Bài viết Cách bật chế độ tự động giải phóng bộ nhớ Windows 10 Creators Update được tổng hợp sưu tầm và biên tập bởi nhiều user – Sửa máy tính PCI – TopVn Mọi ý kiến đóng góp và phản hồi vui lòng gửi Liên Hệ cho chúng tôi để điều chỉnh. Xin cảm ơn.

 Tuyển Dụng
Tuyển Dụng
 Chuyên Nghiệp trong phục vụ với hơn 20 Kỹ thuật IT luôn sẵn sàng tới tận nơi sửa chữa và cài đặt ở Tphcm. Báo giá rõ ràng. 100% hài lòng mới thu tiền.
Chuyên Nghiệp trong phục vụ với hơn 20 Kỹ thuật IT luôn sẵn sàng tới tận nơi sửa chữa và cài đặt ở Tphcm. Báo giá rõ ràng. 100% hài lòng mới thu tiền.









