Windows 10
Cách bật gợi ý tìm kiếm file trên Windows 10
Khi chúng ta kiếm tìm dữ liệu trên File Explorer hoặc hộp thoại Run, bạn phải phải nhớ rõ toàn bộ tên thư mục hay đường dẫn của file đó. Chúng ta chẳng thể nào chỉ nhập kiểu Device Manager hay tên riêng nào đó trên thanh địa điểm của File Explorer để mở ứng dụng này được. Nếu việc nhớ đường dẫn thư mục không hề dễ dàng với bạn thì cũng đều có thể bật tính năng Autocomplete cho File Explorer trên Windows 10.
Autocomplete cho File Explorer sẽ tự động xong xuôi đề nghị để người sử dụng chọn lựa click vào và truy cập. Như vậy, bạn cũng đều có thể mở ngay phần mềm thậm chí không nhớ đầy đặn đường dẫn thư mục mà chỉ nhớ tên phần mềm mà thôi. Bài viết dưới đây sẽ chỉ dẫn bạn đọc cách bật hoặc tắt tính năng Autocomplete cho File Explorer trên Windows 10.
- Cách sửa lỗi Working On It trên File Explorer Windows 10
- Xóa sạch lịch sử kiếm tìm Recent Files trên File Explorer Windows 10
- Khôi phục tượng trưng File Explorer bị mất trên Start Menu Windows 10
Cách dùng Autocomplete cho File Explorer Windows 10
Bước 1:
Nhấn tổ hợp phím Windows + R để mở hộp thoại Run rồi nhập từ khóa regedit và truy cập.
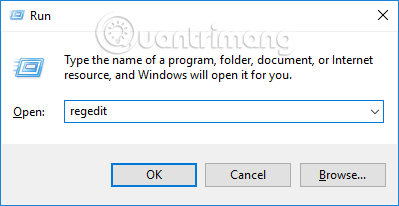
Bước 2:
Trong giao diện Registry Editor, người sử dụng truy cập thư mục theo đường dẫn dưới đây.
- HKEY_CURRENT_USERSOFTWAREMicrosoftWindowsCurrentVersionExplorerAutoComplete
Bước 3:
Trong tình huống máy tính không có mục AutoComplete , bạn hãy tạo bằng cách bấm chuột phải vài Explorer chọn New > Key .
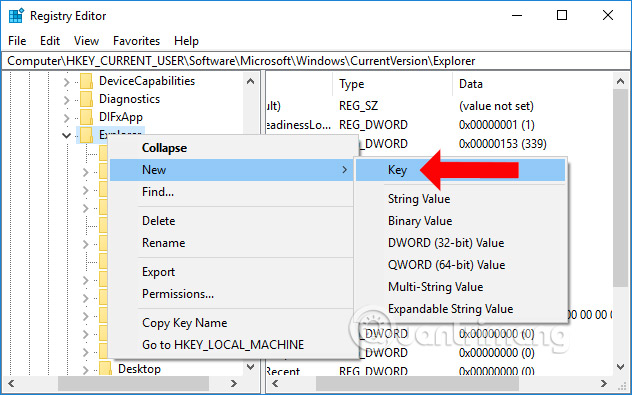
Sau đó đặt tên cho thư mục mới tạo là AutoComplete .
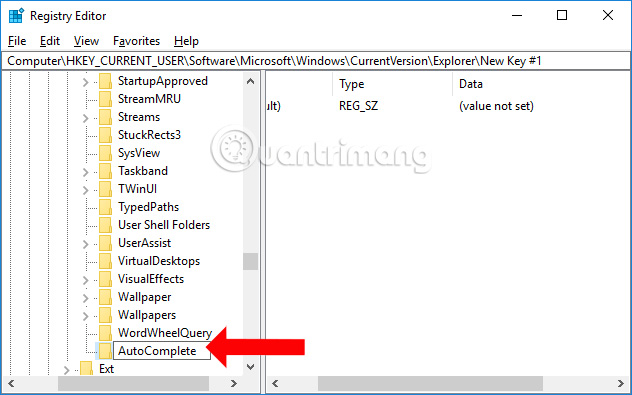
Bước 4:
Click vào AutoComplete rồi nhìn sang bên phải, nhấn chuột phải rồi chọn New > String Value .
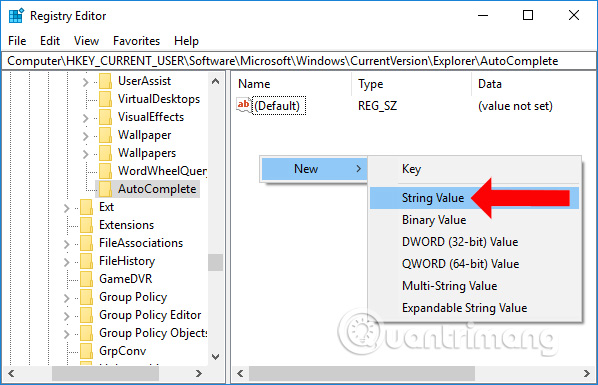
Cũng đặt tên mới cho giá trị mới tạo là AutoSuggest .
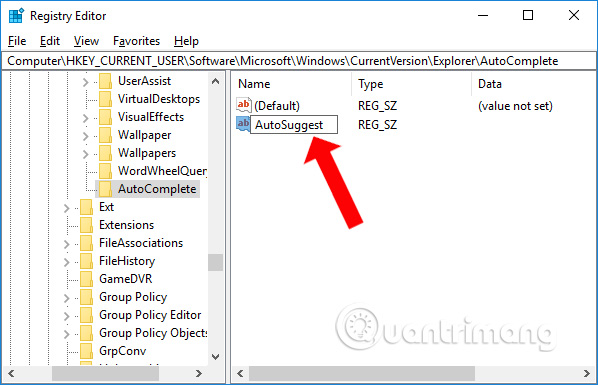
Bước 5:
Tiếp tục click đúp chuột vào AutoSuggest rồi thay đổi giá trị dữ liệu trong giao diện hộp thoại Edit String. Nếu muốn bật tính năng Autocomplete khi kiếm tìm file trong Explorer, bạn hãy nhập Yes vào trong thanh Value data rồi nhấn OK.
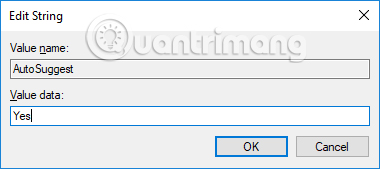
Nếu không muốn dùng tính năng kiếm tìm này nữa, chuyển Value data sang No, hoặc có thể nhấn chuột phải vào AutoSuggest rồi nhấn Delete để xóa. Tuy nhiên, bạn nên chọn No thay vì xóa hoàn toàn giá trị.
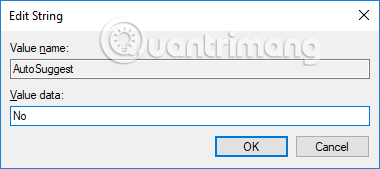
Bây giờ bạn quay lại File Explorer trên máy tính, tại thanh địa điểm hãy nhập tên bất cứ phần mềm nào và sẽ nhận được gợi ý như hình dưới đây. Chỉ cần click vào chính xác ứng dụng mà bạn phải và sau đó chúng ta sẽ được chuyển tới đúng nơi lưu trữ ứng dụng, hoặc thư mục đó.
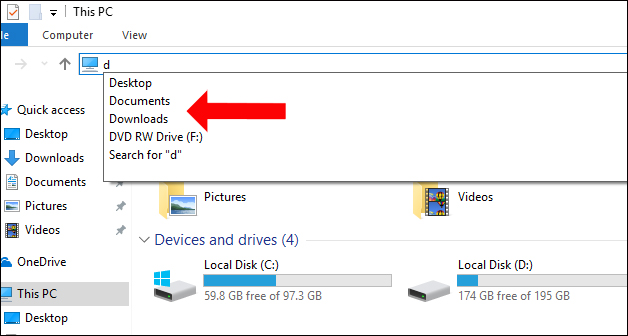
Một mẹo nhỏ đơn giản nhưng giúp bạn tìm kiếm file nhanh chóng trên File Explorer Windows 10. Việc bật tính năng Autocomplete không những đưa ra các gợi ý hoàn chỉnh, mà còn hỗ trợ bạn truy cập nhanh vào dữ liệu mình cần thậm chí không nhớ rõ đường dẫn thư mục lưu trữ đi chăng nữa.
Xem thêm:
- Mở khóa và cải thiện các tính năng Windows 10 bằng 5 mẹo nhỏ Registry
- Sửa lỗi Windows 10 chỉ bằng 1 cú bấm chuột với FixWin
- Kích hoạt Dark Theme trên Windows 10
Chúc các bạn thực hành thành công!
Từ khóa bài viết: Autocomplete windows 10,cách bật Autocomplete win 10,cách kích hoạt Autocomplete win 10,thủ thuật tìm kiếm explorer win 10,thủ thuật file explorer win 10
Bài viết Cách bật gợi ý tìm kiếm file trên Windows 10 được tổng hợp sưu tầm và biên tập bởi nhiều user – Sửa máy tính PCI – TopVn Mọi ý kiến đóng góp và phản hồi vui lòng gửi Liên Hệ cho chúng tôi để điều chỉnh. Xin cảm ơn.

 Tuyển Dụng
Tuyển Dụng
 Chuyên Nghiệp trong phục vụ với hơn 20 Kỹ thuật IT luôn sẵn sàng tới tận nơi sửa chữa và cài đặt ở Tphcm. Báo giá rõ ràng. 100% hài lòng mới thu tiền.
Chuyên Nghiệp trong phục vụ với hơn 20 Kỹ thuật IT luôn sẵn sàng tới tận nơi sửa chữa và cài đặt ở Tphcm. Báo giá rõ ràng. 100% hài lòng mới thu tiền.









