Windows 10
Cách bật hoặc tắt Device Guard trên Windows 10
Device Guard là sự phối hợp tính năng bảo mật phần mềm và phần cứng liên quan đến doanh nghiệp, khi được cấu hình cùng nhau sẽ khóa thiết bị để chỉ chạy các phần mềm uy tín mà bạn định vị trong chính sách toàn vẹn mã. Nếu phần mềm không tin cậy, nó sẽ không thể chạy. Với phần cứng đảm bảo đòi hỏi cơ bản, điều đó có nghĩa là ngay khi khi kẻ tấn công có thể giành quyền khống chế nhân Windows, họ cũng không thể chạy mã thực thi độc hại. Với phần cứng thích hợp, Device Guard có thể sử dụng bảo mật dựa theo ảo hóa mới trong Windows 10 để cách ly dịch vụ Code Integrity khỏi nhân Microsoft Windows. Trong tình huống này, dịch vụ Code Integrity chạy cùng nhân trong bộ chứa được bảo quản bởi ảo hóa Windows.
Hướng dẫn này sẽ chỉ cho bạn cách bật hoặc tắt bảo mật dựa trên ảo hóa Device Guard trên PC Windows 10 Enterprise và Windows 10 Education.
Bạn phải đăng nhập với tư cách quản trị viên để bật hoặc tắt Device Guard.
- Cách mở Windows Security trong Windows 10
- Cách bật Tamper Protection cho Windows Security trên Windows 10
- Tăng cường bảo mật Windows 10 với Exploit Protection
Cách kích hoạt hoặc vô hiệu hóa Device Guard
Bước 1 . Mở các Windows Features.
Trong Windows 10 Enterprise/Education phiên bản 1607 trở lên, chọn Hyper-V Hypervisor trong Hyper-V và click vào OK .

Trong những phiên bản Windows 10 Enterprise/Education trước phiên bản 1607, hãy chọn Hyper-V Hypervisor trong Hyper-V, chọn Isolated User Mode và click vào OK .
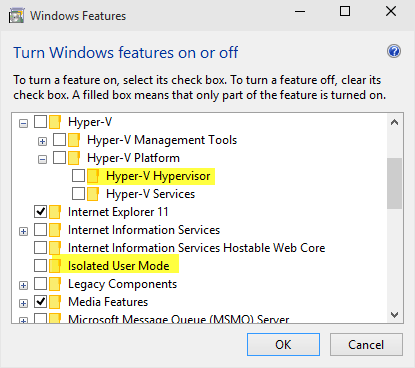
Bước 2 . Mở Local Group Policy Editor.
Bước 3 . Điều hướng đến key sau ở khung bên trái của Local Group Policy Editor.
Computer ConfigurationAdministrative TemplatesSystemDevice Guard
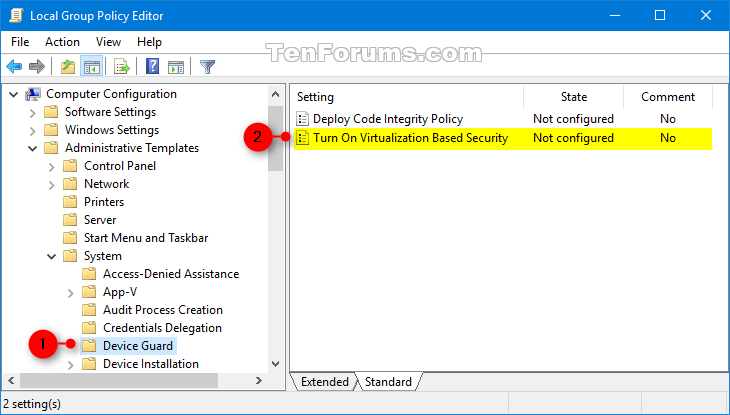
Bước 4 . Trong khung bên phải của Device Guard trong Local Group Policy Editor, click đúp vào chính sách Turn On Virtualization Based Security để chỉnh sửa nó.
Bước 5 . Thực hiện theo Bước 6 (bật) hoặc Bước 7 (tắt).
Bước 6 . Để kích hoạt Device Guard
- Chọn Enabled .
- Trong Options, chọn Secure Boot hoặc Secure Boot and DMA Protection trong menu thả xuống Select Platform Security Level.
Lưu ý: Tùy chọn Secure Boot (recommended) cung cấp khởi động an toàn với nhiều bảo vệ được bổ trợ bởi phần cứng của máy tính cụ thể. Một máy tính với bộ quản lý bộ nhớ đầu vào/đầu ra (IOMMUs) sẽ được khởi động an toàn với bảo vệ DMA. Một máy tính không có IOMMUs sẽ chỉ kích hoạt khởi động an toàn.
Secure Boot with DMA sẽ kích hoạt tính năng khởi động an toàn và VBS chỉ trên máy tính hỗ trợ DMA, nghĩa là máy tính có IOMMUs. Với cài đặt này, bất kỳ máy tính nào không có IOMMU sẽ không có bảo vệ VBS (dựa trên phần cứng), mặc dầu nó có thể kích hoạt các chính sách toàn vẹn mã.
- Trong Options, chọn Enabled with UEFI lock hoặc Enabled without lock trong menu thả xuống Virtualization Based Protection of Code Integrity.
Lưu ý: Tùy chọn Enabled with UEFI lock đảm bảo Virtualization Based Protection of Code Integrity khỏi bị vô hiệu hóa từ xa. Để vô hiệu hóa tính năng này, bạn cần có lập Group Policy thành Disabled cũng giống xóa chức năng bảo mật cho từng máy tính với những người sử dụng hiện tại để xóa cấu hình trên UEFI.
Tùy chọn Enabled without lock cấp phép Virtualization Based Protection of Code Integrity bị vô hiệu hóa từ xa sử dụng Group Policy.
- Nếu muốn, bạn cũng cũng có thể có thể kích hoạt Credential Guard bằng phương pháp chọn Enabled with UEFI lock hoặc Enabled without lock trong menu thả xuống Credential Guard Configuration.
Lưu ý: Tùy chọn Enabled with UEFI lock đảm bảo Credential Guard tránh bị vô hiệu hóa từ xa. Để tắt tính năng này, bạn cần phải có lập Group Policy thành Disabled cũng giống xóa chức năng bảo mật trong mọi máy tính với những người sử dụng ngày nay để xóa cấu hình trong UEFI.
Tùy chọn Enabled without lock cho phép Credential Guard bị tắt từ xa sử dụng Group Policy. Các thiết bị sử dụng cài đặt này cần chạy trên hệ điều hành từ Windows 10 (Phiên bản 1511) trở lên.
- Chuyển đến Bước 8.
Bước 7 . Để vô hiệu hóa Device Guard
Chọn Not Configured hoặc Disabled , click vào OK và chuyển đến Bước 8.
Lưu ý : Not Configured là cài đặt mặc định.

Bước 8 . Đóng Local Group Policy Editor.
Bước 9 . Khởi động lại máy tính để áp dụng thay đổi.
Chúc các bạn thực hành thành công!
Từ khóa bài viết: bật Device Guard, kích hoạt Device Guard, tắt Device Guard, vô hiệu hóa Device Guard, windows 10
Bài viết Cách bật hoặc tắt Device Guard trên Windows 10 được tổng hợp sưu tầm và biên tập bởi nhiều user – Sửa máy tính PCI – TopVn Mọi ý kiến đóng góp và phản hồi vui lòng gửi Liên Hệ cho chúng tôi để điều chỉnh. Xin cảm ơn.

 Tuyển Dụng
Tuyển Dụng
 Chuyên Nghiệp trong phục vụ với hơn 20 Kỹ thuật IT luôn sẵn sàng tới tận nơi sửa chữa và cài đặt ở Tphcm. Báo giá rõ ràng. 100% hài lòng mới thu tiền.
Chuyên Nghiệp trong phục vụ với hơn 20 Kỹ thuật IT luôn sẵn sàng tới tận nơi sửa chữa và cài đặt ở Tphcm. Báo giá rõ ràng. 100% hài lòng mới thu tiền.









