Windows 10
Cách bật hộp tìm kiếm trên màn hình khóa trên Windows 10
Màn hình khóa là màn hình bạn nhìn thấy khi khóa máy tính (hoặc khi nó tự động khóa sau khi không sử dụng máy tính trong một thời gian). Màn hình khóa cũng sẽ hiển thị khi khởi động, khi đăng nhập và không hoạt động trong một phút. Bạn cần bỏ lỡ màn hình khóa để kết thúc được thể thấy màn hình đăng nhập và đăng nhập vào Windows. Người dùng có thể bỏ qua màn hình khóa bằng phương pháp chạm vào màn hình, gõ phím trên bàn phím hoặc kéo nó bằng chuột.
Bắt đầu với Windows 10 build 18932, một tính năng thử nghiệm ẩn mới cấp phép thêm hộp kiếm tìm trên màn hình khóa để người dùng tìm kiếm trên web bằng Bing trực tiếp trên màn hình khóa.
Nếu kích hoạt tính năng này, hộp tìm kiếm sẽ chỉ trên màn hình khóa khi người sử dụng khóa máy tính ( Win + L ). Hộp kiếm tìm sẽ không có trên màn hình khóa lúc khởi động.
Khi người sử dụng gõ vào hộp tìm kiếm, nó sẽ hiển thị kết quả tìm kiếm web từ Bing. Nếu người sử dụng click hoặc chạm vào liên kết trong kết quả tìm kiếm, nó sẽ chỉ mở Microsoft Edge sau khi đăng nhập.
Bài viết này sẽ hướng dẫn các bạn cách bật hoặc vô hiệu hóa hộp tìm kiếm trên màn hình khóa để kiếm tìm trên web với Bing cho tất cả người sử dụng Windows 10.
- Cách tải ảnh màn hình khóa Windows 10 từ Spotlight về máy
- Tạo màn hình khóa độc đáo trên Windows 10 Mobile bằng Win Screens
- Cách vô hiệu hóa làm mờ nền màn hình đăng nhập trên Windows 10
Lưu ý: Mặc dù bạn cần đăng nhập với tư cách quản trị để kích hoạt hoặc vô hiệu hóa hộp kiếm tìm trên màn hình khóa, nhưng tất cả người dùng đều cũng đều có thể sử dụng hộp tìm kiếm nếu đã được kích hoạt.
Cảnh báo: Bạn nên tạo điểm khôi phục trước lúc kích hoạt tính năng này trong tình huống có thể xảy ra sự cố.
Dưới này là hình ảnh hộp tìm kiếm trên màn hình khóa.
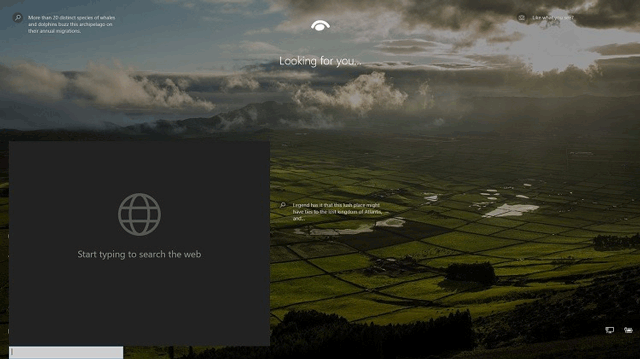
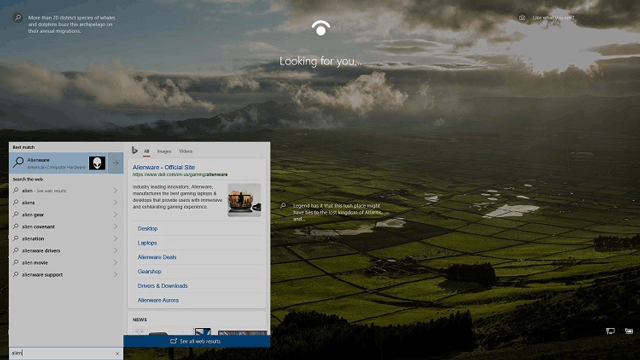
Cách bật hoặc tắt hộp tìm kiếm trên màn hình khóa
Bước 1 . Đóng Task Manager nếu mở.
Bước 2 . Tải phiên bản 32-bit (x86) hoặc 64-bit (x64) của Mach2 do Rafael Rivera phát triển cho hệ thống của bạn từ liên kết bên dưới.
https://github.com/riverar/mach2/releases
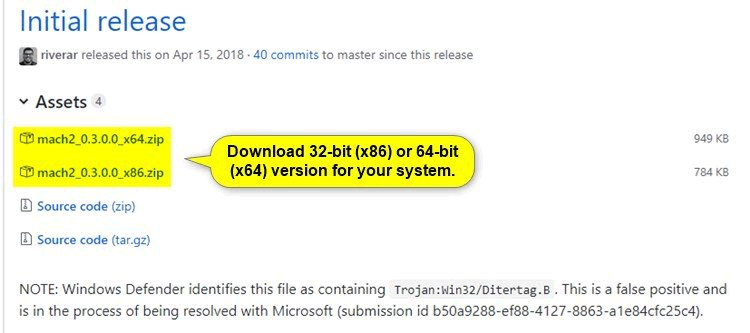
Bước 3. Lưu file mach2_0.3.0.0_x86.zip hoặc mach2_0.3.0.0_x64.zip về desktop.
Bước 4. Bỏ chặn file Zip tải về.
Bước 5 . Click chuột phải vào file mach2_0.3.0.0_x86.zip hoặc mach2_0.3.0.0_x64.zip , chọn Extract all .

Trên hộp thoại hiện ra, chọn Extract .

Bước 6 . Trong thư mục mach2_0.3.0.0_x86 hoặc mach2_0.3.0.0_x64 đã được giải nén, click vào tab Home , chọn file mach2.exe và click vào Copy path trong Ribbon.
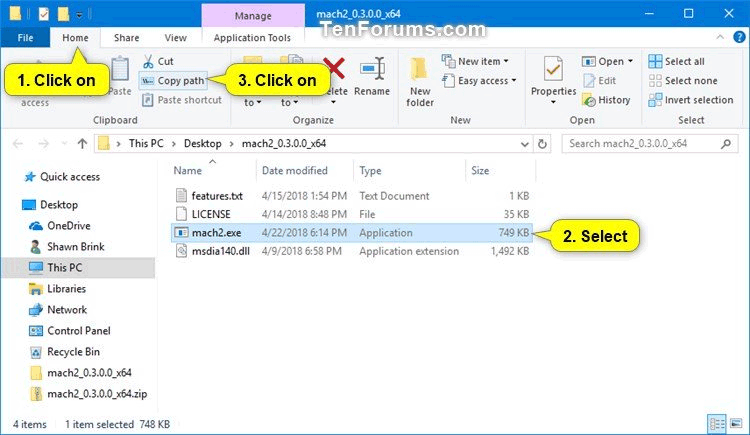
Bước 7.
Để bật hộp kiếm tìm trên màn hình khóa, mở Command Prompt với tư cách admin. Nhấn Ctrl + V để dán đường dẫn đầy đủ của file mach2.exe từ Bước 6 vào Command Prompt. Sau đó, thêm một dấu cách sau đường dẫn đầy đủ, gõ enable 17917466 và nhấn Enter .
Ví dụ:
"C:UsersBrinkDesktopmach2_0.3.0.0_x64mach2.exe" enable 17917466
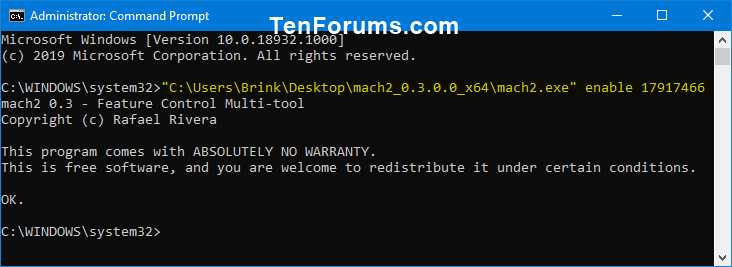
Để tắt hộp tìm kiếm trên màn hình khóa, dán đường dẫn đầy đặn của file mach2.exe từ Bước 6 vào Command Promt, sau đó thêm một khoảng cách sau đường dẫn và gõ disable 17917466 và nhấn Enter .
Ví dụ:
"C:UsersBrinkDesktopmach2_0.3.0.0_x64mach2.exe" disable 17917466

Bước 8. Đóng Command Prompt.
Bước 9 . Khởi động lại máy tính để áp dụng thay đổi.
Bước 10. Nếu muốn, lúc này bạn có thể xóa file mach2_0.3.0.0_x86.zip hoặc mach2_0.3.0.0_x64.zip file và thư mục mach2_0.3.0.0_x86 hoặc mach2_0.3.0.0_x64.
Chúc các bạn thực hiện thành công!
Từ khóa bài viết: bật hộp tìm kiếm trên màn hình khóa, kích hoạt hộp tìm kiếm trên màn hình khóa, tắt hộp tìm kiếm trên màn hình khóa, vô hiệu hóa hộp tìm kiếm trên màn hình khóa, tìm kiếm trên màn hình khóa, tìm kiếm trên lock screen
Bài viết Cách bật hộp tìm kiếm trên màn hình khóa trên Windows 10 được tổng hợp sưu tầm và biên tập bởi nhiều user – Sửa máy tính PCI – TopVn Mọi ý kiến đóng góp và phản hồi vui lòng gửi Liên Hệ cho chúng tôi để điều chỉnh. Xin cảm ơn.

 Tuyển Dụng
Tuyển Dụng
 Chuyên Nghiệp trong phục vụ với hơn 20 Kỹ thuật IT luôn sẵn sàng tới tận nơi sửa chữa và cài đặt ở Tphcm. Báo giá rõ ràng. 100% hài lòng mới thu tiền.
Chuyên Nghiệp trong phục vụ với hơn 20 Kỹ thuật IT luôn sẵn sàng tới tận nơi sửa chữa và cài đặt ở Tphcm. Báo giá rõ ràng. 100% hài lòng mới thu tiền.









