Chưa có sản phẩm trong giỏ hàng.
Windows
Cách cài độ phân giải cho nhiều màn hình Windows 10
Website suamaytinhpci.com có bài Cách cài độ phân giải cho nhiều màn hình Windows 10 – Chúng ta có thể lựa chọn độ phân giải khác nhau cho nhiều màn hình trên màn tính đang kết nối để dễ quan sát.
Để dàng hơn trong công việc, nhiều người lựa chọn cách kết nối nhiều màn hình trên máy tính. Tuy nhiên theo mặc định các màn hình sẽ đều chung độ sắc nét đã thiết lập trước đó. Nếu độ chênh lệch không hơn lớn thì sễ rất dễ. Nhưng nếu một trong 2 màn hình có tính phân giải khác biệt lớn, sẽ ảnh hưởng tới vấn đề xem nội dung.
Nếu vậy người sử dụng cũng có thể có thể thay đổi các độ phân giải khác nhau cho những màn hình đang kết nối trên máy tính. Bài viết dưới đây sẽ chỉ dẫn cách cài các độ nét cho nhiều màn hình trên Window 10.
- Điều chỉnh độ phân giải màn hình trên Windows 10 / 8 / 7
- Cách thay đổi độ phân giải màn hình trên máy tính, laptop
- Cách bật chế độ chống mờ app cho những máy màn hình độ sắc nét cao trên Windows 10 April
Hướng dẫn cài độ nét cho nhiều màn hình
Bước 1:
Bạn cần kết nối màn hình máy tính, laptop Windows 10 với màn hình khác. Sau đó bấm vào Action Center rồi chọn Project .

Bước 2:
Khi đó các màn hình kết nối sẽ hiện trên máy tính. Nhấn chọn vào kiểu màn hình đang sử dụng, với Duplicate (Lặp lại nguyên màn hình hiện tại), Extend (Chế độ mở rộng giao diện giữa hai màn hình) hay Second screen only (Chỉ hiện trên màn hình thứ hai).
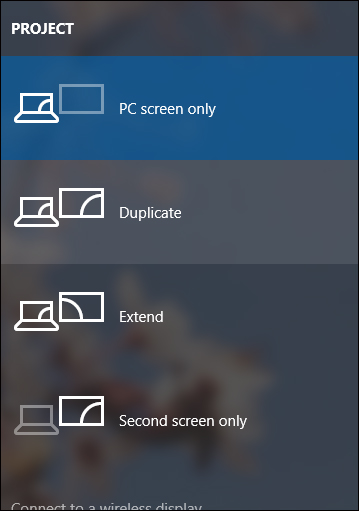
Bước 3:
Di chuyển tới một màn hình đã được kết nối, nhấn Windows + I để mở Windows Settings rồi bấm vào phần System .
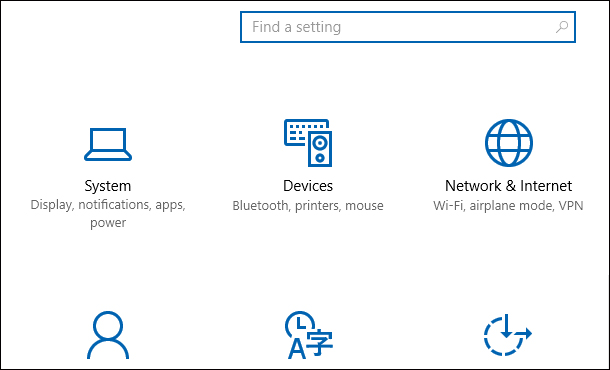
Trong giao diện mới nhấn vào phần Display, rồi nhìn sang và chọn vào Identify để máy tính tự nhận diện màn hình nào được hiển thị với khối ký tự lớn nhất.
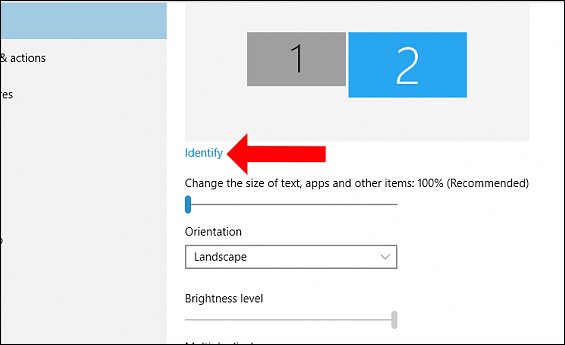
Bước 4:
Kéo xuống bên dưới nhấn vào mục Advanced display settings .

Chuyển sang giao diện mới chúng ta lựa chọn độ phân giải cho mỗi màn hình tại Resolutio n. Tùy theo từng màn hình có bổ trợ hay không mà sẽ có các độ nét khác nhau. Chúng ta nên lựa chọn độ phân giải có chữ Recommended. Nhấn Apply để áp dụng.
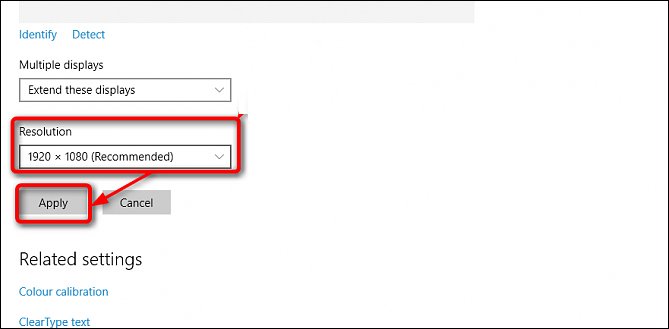
Như vậy chúng ta đã thiết lập những độ phân giải không giống nhau cho những màn hình trên Windows, khi sử dụng nhiều màn hình trên máy tính. Việc chỉnh độ nét không trùng lặp sẽ làm giảm độ chênh lệch hình ảnh giữa các màn hình, tăng chất lượng hình ảnh khi dùng máy tính.
Xem thêm:
- Cách tự sửa lỗi màn hình máy tính bị quay ngược
- Phóng to, thu nhỏ màn hình máy tính với Magnifier trên Windows 7
- Hướng dẫn điều chỉnh độ sáng màn hình máy tính thủ công và tự động
Chúc các bạn thi hành thành công!
Từ khóa bài viết: chỉnh phân giải màn hình windows,cách dùng nhiều màn hình máy tính,kết nối nhiều màn hình máy tính,chỉnh phân giải nhiều màn hình windows 10,độ phân giải màn hình win 10,kết nối 2 màn hình win 10
Bài viết Cách cài độ phân giải cho nhiều màn hình Windows 10 được tổng hợp sưu tầm và biên tập bởi nhiều user – Sửa máy tính PCI – TopVn Mọi ý kiến đóng góp và phản hồi vui lòng gửi Liên Hệ cho chúng tôi để điều chỉnh. Xin cảm ơn.

 Chuyên Nghiệp trong phục vụ với hơn 20 Kỹ thuật IT luôn sẵn sàng tới tận nơi sửa chữa và cài đặt ở Tphcm. Báo giá rõ ràng. 100% hài lòng mới thu tiền.
Chuyên Nghiệp trong phục vụ với hơn 20 Kỹ thuật IT luôn sẵn sàng tới tận nơi sửa chữa và cài đặt ở Tphcm. Báo giá rõ ràng. 100% hài lòng mới thu tiền.









