Windows 10
Cách bật, tắt Autoplay trong Windows 10
Khi bạn kết nối thiết bị lưu giữ gắn ngoài như đĩa CD, DVD hoặc thẻ nhớ vào máy tính, bạn hay thấy Windows hiển thị một cửa sổ popup AutoPlay. Tính năng AutoPlay để phát hiện loại thiết bị bạn đã gắn vào và tự động thực hiện bất cứ tác vụ nào mà bạn yêu cầu.
Tuy nhiên tính năng này tự động chạy trên hệ thống khi bạn kết nối các thiết bị, USB, ổ đĩa, … do đấy cũng đều có thể gây nguy hiểm cho máy tính. Đây có thể là một trong số con đường truyền Virus vào máy tính của bạn gây ảnh hưởng đến hoạt động của hệ thống.
Trong bài viết dưới đây Quản trị mạng sẽ hướng dẫn bạn 3 cách để tùy chỉnh bật, tắt Autoplay trong Windows 10.
1. Bật, tắt AutoPlay trong Cài đặt (Settings)
Để bật / tắt Autoplay trong phần mềm Cài đặt (Setting), đầu tiên bạn mở phần mềm Cài đặt, sau đó click chọn biểu tượng Devices .
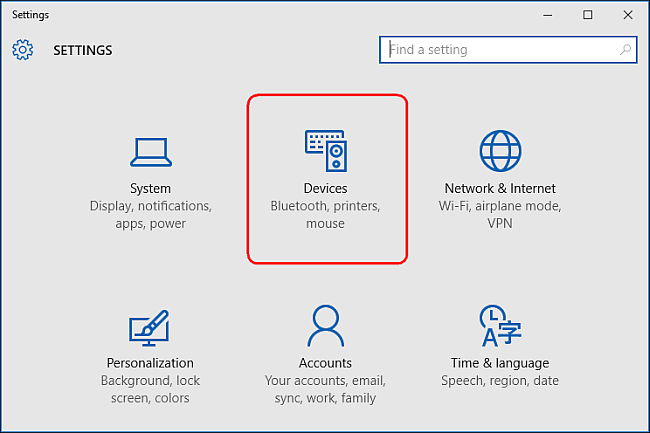
Tiếp theo, bạn click vào chọn AutoPlay trong mục danh sách ở bên trái và chuyển thanh trượt sang ON/OFF trong phần Use AutoPlay for all media and devices để bật hay tắt tính năng AutoPlay.
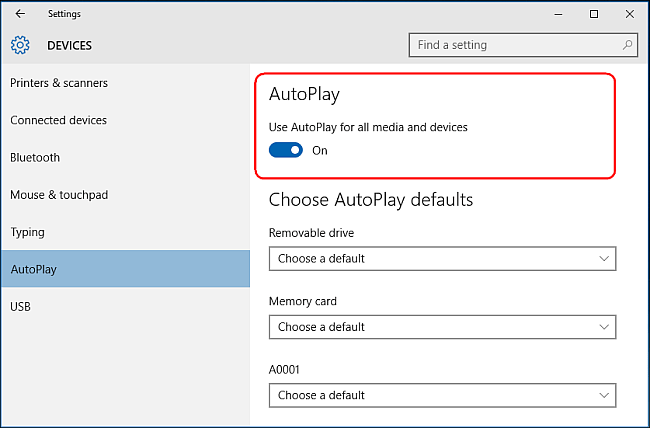
Nếu chọn OFF , bạn sẽ không bao giờ thấy cửa sổ AutoPlay hiển thị mỗi khi gắn thiết bị vào nữa.
Tuy nhiên, bạn cũng cũng có thể chọn tùy chọn ON để bật Autoplay và tùy chỉnh theo ý của bạn.
Dưới mục Choose AutoPlay Defaults , bạn chọn hành động mặc định mà bạn muốn AutoPlay thực hiện khi kết nối mỗi loại thiết bị biệt lập như thiết bị lưu giữ USB, thẻ nhớ hoặc smartphone.
Có các chọn lựa cho bạn như Open folder to view files, Import photos or videos, Configure this drive for backup hay Take no action.
Bạn cũng có thể có thể tạmtắt tính năng AutoPlay cho 1 số loại thiết bị bằng cách chọn tùy chọn Take no action.
Ngoài ra bạn thể nhấn và giữ phím Shift trong trong lúc kết nối thiết bị để hiển thị cửa sổ AutoPlay.

2. Bật / tắt AutoPlay trong Control Panel
Nếu muốn tùy chỉnh tính năng AutoPlay cho những loại thiết bị lưu trữ như đĩa CD nhạc, DVD, SuperVideo hay đĩa Blu-ray, bạn cũng có thể thực hiện trong Control Panel vì ứng dụng Settings của Windows 10 không cho phép bạn thực hiện.
Đầu tiên bạn mở Control Panel sau đó click vào biểu trưng AutoPlay .

Bạn có thể đánh dấu tích ở hộp check box Use AutoPlay for all media and devices nếu muốn bật tính năng AutoPlay. Hoặc bỏ vết tích nếu bạn mong muốn tắt tính năng này.
Tương tự như phần hướng dẫn thiết lập trong Settings, bạn có thể chọn hành động mặc định cho mỗi loại thiết bị ở ngay các mục bên dưới như: Open folder to view files, Import photos or videos, Configure this drive for backup hoặc Take no action .
Ở phía dưới cùng các mục, bạn sẽ thấy nút Reset all default , dùng để làm chuyển mọi thứ thiết lập quay trở lại tình trạng ban đầu.
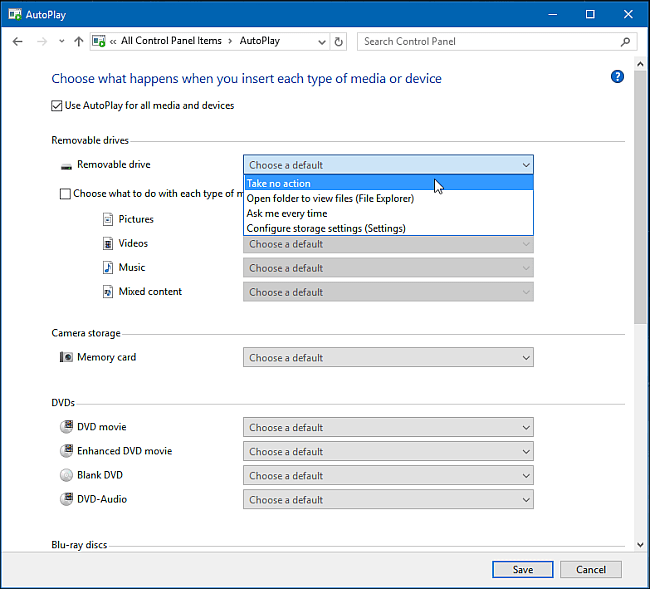
Cửa sổ AutoPlay trong Windows 10, Windows 7 và Windows 8.1 gần giống nhau.
Trong Windows 7, cửa sổ Autoplay hiện thị bản kê mọi thứ các dòng kết nối đa phương tiện mà bạn cũng có thể thiết lập tương ứng trong AutoPlay.
Windows 8.1 và Windows 10 cửa sổ Autoplay giống nhau, chỉ khác các kiểu kết nối đa phương tiện có sẵn trong cấu hình.

3. Bật / tắt AutoPlay trong Group Policy Editor
Nếu đang sử dụng phiên bản Windows 10 Pro và muốn vô hiệu hóa tính năng AutoPlay cho nhiều tài khoản người sử dụng khác nhau trên cùng một máy tính, bạn cũng có thể thực hành thông qua Group Policy Editor .
Nhấn tổ hợp phím Windows + R để mở hộp Run, sau đó gõ vào hộp thoại RUN câu lệnh ” gpedit.msc “.
Chọn Computer Configuration => Administrative Templates => Windows Components rồi chọn AutoPlay Policies .
Trong mục danh sách các mục ở khung bên phải, bạn kích đúp chuột vào mục Turn off AutoPlay để mở hộp thoại Properties.

Tiếp theo kích chuột chọn Enabled rồi chọn All drives trong mục Turn off AutoPlay để tắt tính năng AutoPlay đối với mọi thứ thiết bị, hoặc chọn CD-ROM and removable media drives để tắt tính năng AutoPlay đối với ổ đĩa CD-ROM và các ổ đĩa gắn ngoài.
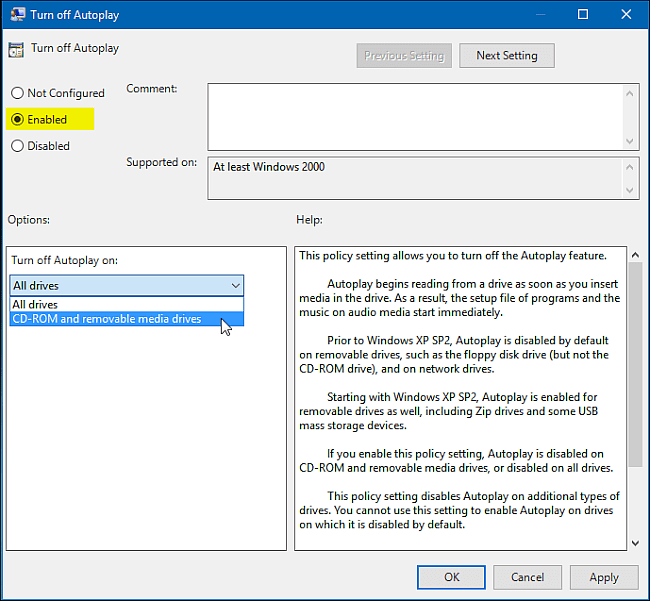
Tham khảo thêm:
- Làm làm sao để chặn Windows 10 thu thập tin tức người sử dụng?
- Hướng dẫn chia ổ cứng ngay trong Windows 10
- Cài đặt đi đôi Windows 10 với Windows 7 hoặc 8
Chúc các bạn thành công!
Từ khóa bài viết: autoplay windows 10, bật autoplay windows 10,tắt autoplay windows 10, tùy chỉnh autoplay windows 10,tắt autoplay,bật autoplay,tắt autoplay win 10,bật autoplay win 10,cách tắt autoplay,cách tắt autoplay windows 10
Bài viết Cách bật, tắt Autoplay trong Windows 10 được tổng hợp sưu tầm và biên tập bởi nhiều user – Sửa máy tính PCI – TopVn Mọi ý kiến đóng góp và phản hồi vui lòng gửi Liên Hệ cho chúng tôi để điều chỉnh. Xin cảm ơn.

 Tuyển Dụng
Tuyển Dụng
 Chuyên Nghiệp trong phục vụ với hơn 20 Kỹ thuật IT luôn sẵn sàng tới tận nơi sửa chữa và cài đặt ở Tphcm. Báo giá rõ ràng. 100% hài lòng mới thu tiền.
Chuyên Nghiệp trong phục vụ với hơn 20 Kỹ thuật IT luôn sẵn sàng tới tận nơi sửa chữa và cài đặt ở Tphcm. Báo giá rõ ràng. 100% hài lòng mới thu tiền.









