Windows 10
Cách bật, tắt chế độ máy bay trên Windows 10
Chế độ phi cơ là cài đặt cấp phép người dùng tắt mọi thứ các kết nối không dây trên máy tính 1 cách nhanh chóng. Như tên của nó, nó đặc biệt có ích khi bạn đang trên máy bay. Kết nối không dây bao gồm Wifi, điện thoại di động (dịch vụ mobile broadband), Bluetooth, GPS hoặc GNSS, Công nghệ NFC (near field communication – công nghệ giao tiếp tầm ngắn) và mọi thứ các dòng giao tiếp không dây khác.
Bài viết này sẽ chỉ dẫn các bạn cách mau chóng bật hoặc tắt chế độ Máy bay cho mọi thứ các giao tiếp không dây trên máy tính Windows 10.
Lưu ý:
Ngay cả khi có nút công tắc bật và tắt chế độ máy bay trên máy tính, người dùng không nên sử dụng nó mà không dừng lại ở đó hãy thi hành theo một số cách thức dưới đây. Một số nút công tắc cũng có thể có thể tắt kết nối không dây và cho phép một số phần mềm bật lại kết nối mà không thông báo cho người dùng biết.
Sau khi chạm hoặc click vào nút bật/tắt để bật hoặc tắt chế độ trên máy bay, máy tính sẽ mất vài giây để bật hoặc tắt từng thiết bị không dây. Nếu bật hoặc tắt chế độ trên máy bay quá nhanh hoặc nếu bật chế độ phi cơ và để máy tính ở chế độ Sleep trước khi máy tính có thể bật hoặc tắt thiết bị không dây, cài đặt thiết bị không dây có thể không đồng bộ với cài đặt chế độ phi cơ cài đặt.
Khi chế độ phi cơ được bật, bạn sẽ thấy một biểu tượng phi cơ trong khu vực thông báo của máy tính. Khi bật chế độ trên máy bay, bạn sẽ vẫn có thể bật hoặc tắt Bluetooth và thiết bị không dây khác. Nếu đã làm theo những cách dưới đây mà không tắt được chế độ máy bay, bạn hãy xem thêm bài viết này nhé: Cách sửa lỗi không tắt được chế độ máy bay trên Windows 10
Cách bật, tắt chế độ máy bay trên Windows 10
- Cách 1: Tắt hoặc bật chế độ phi cơ từ Action Center
- Cách 2: Tắt hoặc bật chế độ phi cơ từ biểu trưng mạng
- Cách 3: Tắt hoặc bật chế độ phi cơ từ cài đặt
Cách 1: Tắt hoặc bật chế độ phi cơ từ Action Center
Bước 1: Mở Action Center bằng phương pháp nhấn tổ hợp phím Windows Key + A.
Bước 2: Click hoặc chạm vào nút Airplane mode quick action để tắt hoặc bật chế độ máy bay.
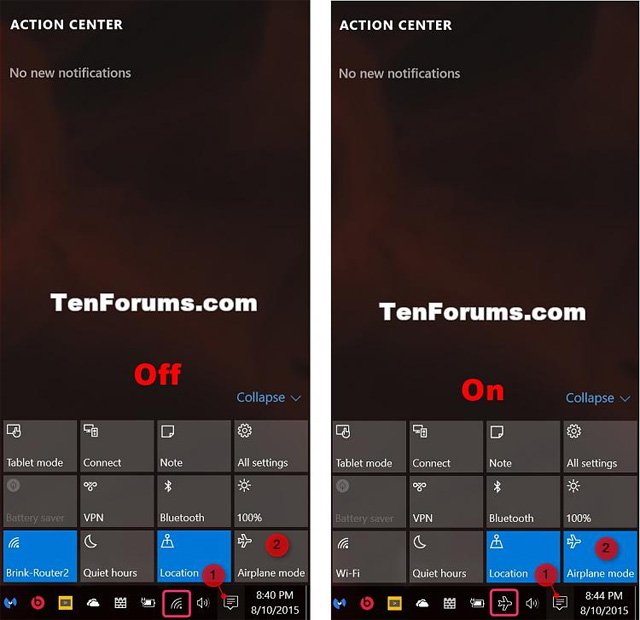
Cách 2: Tắt hoặc bật chế độ phi cơ từ tượng trưng mạng
Bước 1: Click hoặc chạm vào biểu trưng mạng trong khu vực thông báo thanh Taskbar.
Bước 2: Click hoặc chạm vào nút Airplane mode để tắt hoặc bật chế độ máy bay.
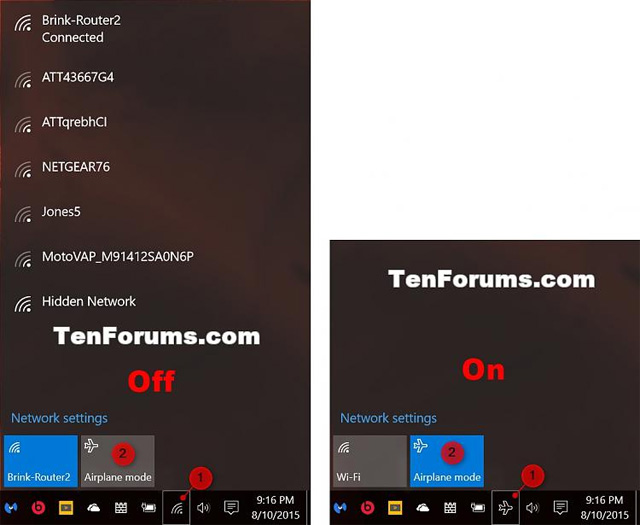
Cách 3: Tắt hoặc bật chế độ máy bay từ cài đặt
Bước 1: Mở Settings và click hoặc chạm vào biểu tượng Network & Internet.
Bước 2: Click hoặc chạm vào chế độ Airplane mode ở phía bên trái, và bật hoặc tắt chế độ máy bay ở bên phải.
Bước 3: Khi hoàn tất, đóng cửa sổ Settings .
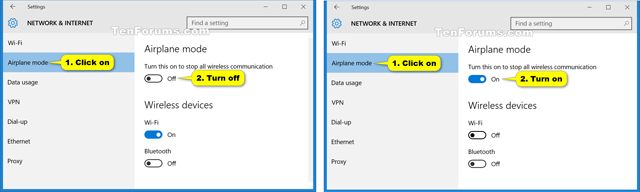
Chúc các bạn thực hành thành công!
Xem thêm:
- Xóa biểu trưng chế độ Airplane/Flight Mode trên thanh Taskbar Windows 10
- Làm làm sao bật, tắt chế độ máy bay trên iPhone?
- Tại sao điện thoại phải đặt ở chế độ phi cơ khi cất cánh và hạ cánh?
Từ khóa bài viết: bật chế độ máy bay windows 10, tắt chế độ máy bay trên windows 10, chế độ airplane mode, bật airplane mode trên windows 10, tắt airplane mode trên windows 10,không tắt được chế độ máy bay
Bài viết Cách bật, tắt chế độ máy bay trên Windows 10 được tổng hợp sưu tầm và biên tập bởi nhiều user – Sửa máy tính PCI – TopVn Mọi ý kiến đóng góp và phản hồi vui lòng gửi Liên Hệ cho chúng tôi để điều chỉnh. Xin cảm ơn.

 Tuyển Dụng
Tuyển Dụng
 Chuyên Nghiệp trong phục vụ với hơn 20 Kỹ thuật IT luôn sẵn sàng tới tận nơi sửa chữa và cài đặt ở Tphcm. Báo giá rõ ràng. 100% hài lòng mới thu tiền.
Chuyên Nghiệp trong phục vụ với hơn 20 Kỹ thuật IT luôn sẵn sàng tới tận nơi sửa chữa và cài đặt ở Tphcm. Báo giá rõ ràng. 100% hài lòng mới thu tiền.









