Windows 10
Cách cài đặt lại Microsoft OneDrive trên Windows 10
Trong vài ba năm trở lại đây, lúc mà nhu cầu lưu trữ đám mây đối với những cá nhân cũng giống doanh nghiệp đang ngày càng gia tăng, Microsoft OneDrive đã nổi lên như 1 dịch vụ có ích và nhất là cực kỳ ổn định. Bởi cùng là sản phẩm của Microsoft nên OneDrive sẽ có tích hợp sẵn trên Windows 10 như những ứng dụng thường thì khác và do đó, cũng đều có những tình huống mà bạn mong muốn gỡ cài đặt cũng như cài đặt lại ứng dụng này. Thật may là việc cài đặt lại OneDrive cũng có thể có thể được thực hiện khá mau chóng và dễ dàng, cùng lúc cũng không khiến ra bất cứ vấn đề nào đối với băng thông mạng của bạn. Trên thực tế, Windows 10 có bao gồm một bản sao tích hợp của trình cài đặt cho OneDrive, bạn có thể khởi chạy ngay trình cài đặt này mà chẳng cần phải download lại từ Microsoft. Trong bài viết này, quantrimang sẽ chỉ dẫn bạn cách tìm ra trình cài đặt cho OneDrive trên Windows 10.
- Sử dụng Desktop ảo trên Windows 10 như thế nào?
Cách gỡ cài đặt hoặc cài đặt lại Microsoft OneDrive trong Windows 10
Như đã nói, OneDrive sẽ được cài đặt sẵn trên Windows 10. Tuy nhiên, nếu chẳng may nó gặp lỗi, ngừng hoạt động thường hay bị “xóa nhầm”, bạn cũng có thể có thể tải xuống OneDrive trực tiếp từ Microsoft. Thế nhưng cũng đều có một cách khác đơn giản hơn đó là sử dụng ngay bản cài đặt OneDrive được Microsoft tích hợp sẵn. Đầu tiên, bạn điều phối đến File Explorer > This PC , và mở ổ đĩa hệ thống nơi cài đặt Windows 10 (thường là C: ). Mở thư mục Windows và sau đó truy cập tiếp vào thư mục WinSxS . Trong trường tìm kiếm, bạn nhập từ khóa onedrive rồi chờ đón cho tới khi tệp cài đặt OneDriveSetup xuất hiện.
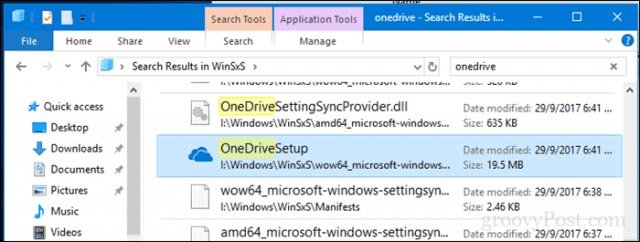
- Cách khắc phục sự cố với chế độ Sleep trong Windows 10
Khi đã tìm thấy mục này, hãy bấm đúp vào nó để bắt đầu công đoạn cài đặt và sau đó chỉ cần làm theo hướng dẫn. Cách cài đặt lại OneDrive dễ dàng chỉ có vậy
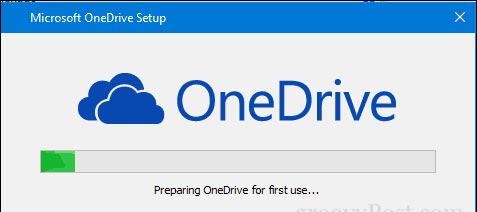
Tương tự, việc gỡ cài đặt OneDrive cũng rất dễ dàng. Điều hướng đến menu Start Settings > Apps > Apps & features . Sau đó cuộn chuột xuống mục OneDrive , chọn, rồi bấm vào Uninstall .

- Cách kiểm soát chuột bằng bàn phím trong Windows 10
Lưu ý, hướng dẫn này chỉ áp dụng cho phiên bản Microsoft trên máy tính để bàn. Bên cạnh đó, Microsoft cũng cung cấp phiên bản tối tân của phần mềm OneDrive cho Windows 10, bạn cũng có thể tải xuống từ Microsoft Store. Trong bài viết trước, chung tôi đã giới thiệu cho bạn “Các mẹo nhỏ giúp sử dụng dịch vụ lưu giữ trực tuyến OneDrive tốt hơn”, hãy tham khảo để biết phương pháp tận dụng tối đa “sức mạnh” của công cụ lưu giữ đám mây hữu ích này nhé!
Từ khóa bài viết: Microsoft, OneDrive, cách cài đặt lại OneDrive, cách gỡ cài đặt OneDrive
Bài viết Cách cài đặt lại Microsoft OneDrive trên Windows 10 được tổng hợp sưu tầm và biên tập bởi nhiều user – Sửa máy tính PCI – TopVn Mọi ý kiến đóng góp và phản hồi vui lòng gửi Liên Hệ cho chúng tôi để điều chỉnh. Xin cảm ơn.

 Tuyển Dụng
Tuyển Dụng
 Chuyên Nghiệp trong phục vụ với hơn 20 Kỹ thuật IT luôn sẵn sàng tới tận nơi sửa chữa và cài đặt ở Tphcm. Báo giá rõ ràng. 100% hài lòng mới thu tiền.
Chuyên Nghiệp trong phục vụ với hơn 20 Kỹ thuật IT luôn sẵn sàng tới tận nơi sửa chữa và cài đặt ở Tphcm. Báo giá rõ ràng. 100% hài lòng mới thu tiền.









