Windows 10
Cách in cấu trúc nội dung thư mục trong Windows 10
Về cơ bản, việc in cấu trúc (danh sách) nội dung của một thư mục, cho dù là các tệp và thư mục con, là một trong các tác vụ không vượt quá phức tạp trong Windows 10. Tuy nhiên, bạn sẽ phải sử dụng đến Command Prompt cùng một số lệnh liên quan. Tin tốt là các lệnh này cũng tương đối đơn giản và dễ nhớ. Trong bài viết này, chúng ta sẽ cùng nhau tìm hiểu cách tạo bản kê tệp nội dung của thư mục, sau đó cũng có thể in hoặc chỉnh sửa các nội dung này khi thấy phù hợp.

- Cách cấu hình Windows Sandbox trên Windows 10
Đầu tiên, chúng ta sẽ cùng nhau tìm hiểu cách in nội dung của thư mục bằng các tính năng Windows 10 tích hợp. Sau đó, chúng tôi sẽ chỉ cho bạn cách in nội dung thư mục dễ dàng hơn thông qua việc sử dụng một số phần mềm của bên thứ ba. Hãy cùng đến với vấn đề ngay sau đây.
In nội dung các thư mục trong Windows 10 bằng cách sử dụng Command Prompt
Nếu bạn chỉ mong in danh sách các nội dung bên trong một thư mục, hãy làm theo 3 bước sau đây:
- Mở Command Prompt với quyền quản trị viên bằng cách truy cập vào menu Start , gõ từ khóa tìm kiếm “ CMD ”, click chuột phải vào kết quả trả về và bấm chọn Run as administrator.
- Nhập địa chỉ thư mục mà bạn muốn in cấu trúc bằng cách dùng lệnh cd , ví dụ:
“cd c:usersadacostadocuments”. - Nhập lệnh sau và nhấn Enter :
dir> list.txt

Các thao tác trên sẽ giúp tạo nên một tệp văn bản cơ bản liệt kê các nội dung hiện có của thư mục. Bạn có thể lưu tên tệp tùy ý. Bạn cũng có thể gọi nó là list.txt, files.txt, folder.txt hoặc bất kể thứ gì khác.
Đây là một ví dụ về bản in cấu trúc nội dung thư mục:
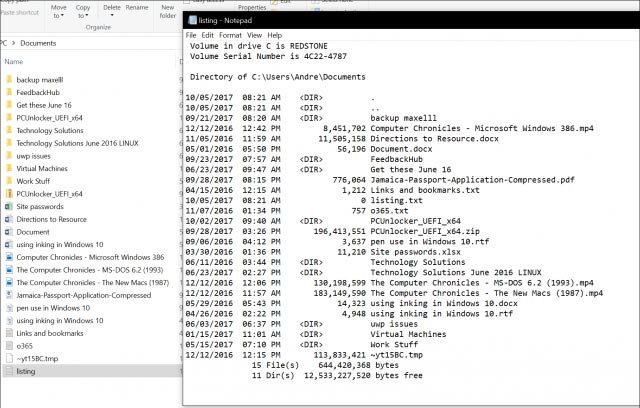
- Cách chỉnh sửa ảnh vừa với màn hình desktop trên Windows 10
Ngoài ra, bạn cũng có thể in thêm cả cấu trúc nội dung của các thư mục con bằng phương pháp sử dụng lệnh sau:
tree “c:directory_name” > “c:file_name.txt” /A /F
 “c:file_name.txt” /A /F” title=” Cách in cấu trúc nội dung thư mục trong Windows 10 ” />
“c:file_name.txt” /A /F” title=” Cách in cấu trúc nội dung thư mục trong Windows 10 ” />
Kết quả sau khi in như sau:

- Cách sử dụng phần mềm web trong trình duyệt Chromium Edge mới trên Windows 10
Nhìn chung, các bản in này sẽ giúp bạn có được cái nhìn tổng quan hơn về tất cả các nội dung đang được lưu giữ trong 1 thư mục trên hệ thống Windows 10.
In nội dung các thư mục trong Windows 10 bằng cách dùng Karen’s Directory Printer
Như đã nói, có ít nhiều công cụ của bên thứ ba cũng bổ trợ in nội dung thư mục khá dễ dàng, một trong số đó là Karen’s Directory Printer. Tuy có giao diện chưa được “gọn gàng” cho lắm nhưng nhìn chung công cụ này khá dễ sử dụng. Tất cả các gì bạn cần làm là chọn thư mục cần in, sau đó chọn các thuộc tính bạn mong muốn in (kích thước tệp, ngày tạo, phần mở rộng) sau đó nhấp vào Print .

- Tối ưu hóa bộ nhớ USB trên Windows 10 cho năng suất tốt hơn
Trên này là cách in cấu trúc nội dung thư mục trong Windows 10 bằng Command Prompt và bằng ứng dụng của bên thứ 3. Hy vọng thông tin trong bài có ích với bạn!
Từ khóa bài viết: in, in thư mục, Karen Directory Printer, Windows 10, Command Prompt, In nội dung các thư mục
Bài viết Cách in cấu trúc nội dung thư mục trong Windows 10 được tổng hợp sưu tầm và biên tập bởi nhiều user – Sửa máy tính PCI – TopVn Mọi ý kiến đóng góp và phản hồi vui lòng gửi Liên Hệ cho chúng tôi để điều chỉnh. Xin cảm ơn.

 Tuyển Dụng
Tuyển Dụng
 Chuyên Nghiệp trong phục vụ với hơn 20 Kỹ thuật IT luôn sẵn sàng tới tận nơi sửa chữa và cài đặt ở Tphcm. Báo giá rõ ràng. 100% hài lòng mới thu tiền.
Chuyên Nghiệp trong phục vụ với hơn 20 Kỹ thuật IT luôn sẵn sàng tới tận nơi sửa chữa và cài đặt ở Tphcm. Báo giá rõ ràng. 100% hài lòng mới thu tiền.









