Thủ thuật Laptop
Cách cài đặt mật khẩu trên Windows, máy Mac đơn giản – nhanh chóng – Suamaytinhpci.com
Đặt mật khẩu trên các thiết bị công nghệ giúp bạn bảo mật các thông tin cá nhân cũng như tránh việc người khác tự ý sử dụng. Trong bài viết này, mình sẽ chỉ dẫn các bạn các cài đặt mật khẩu cho máy tính Windows, macOS đơn giản.
– Vì sao bạn nên tạo mật khẩu cho máy tính của mình?
+ Không cho người lạ sử dụng máy tính của mình.
+ Bảo vệ thông tin cá nhân được lưu giữ trên máy tính.
– Lưu ý khi tạo mật khẩu trên máy tính:
+ Mật khẩu bạn tạo không nên liên quan đến thông tin cá nhân của bản thân như ngày tháng năm sinh, số chứng tỏ thư,…
+ Mật khẩu tạo không nên quá đơn giản như 123456, 11111,…
+ Mật khẩu nên cho dù là chữ in hoa, in thường và số.
+ Khi tạo mật khẩu bạn phải nhớ kỹ vì khi quên sẽ không mở được máy tính.
1. Hướng dẫn cách tạo mật khẩu cho máy tính Windows
– Tạo mật khẩu trên máy tính Windows 7
Hướng dẫn nhanh: Mở Control Panel > User Account and Family Safety > Change your password > Nhập mật khẩu.
+ Bước 1: Mở Control Panel
Bạn nhấn nút Start hoặc nút biểu trưng Windows trên bàn phím > Control Panel.
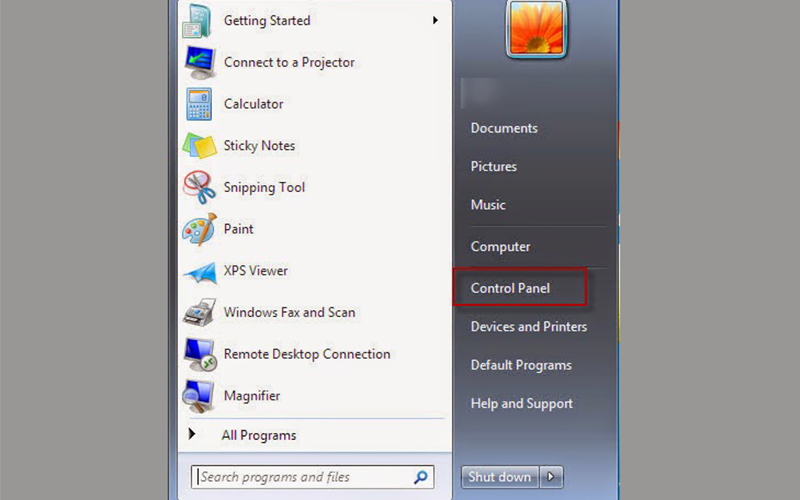
Control Panel trên Windows 7
+ Bước 2: Mở Change your password
Bạn chọn User Account and Family Safety .
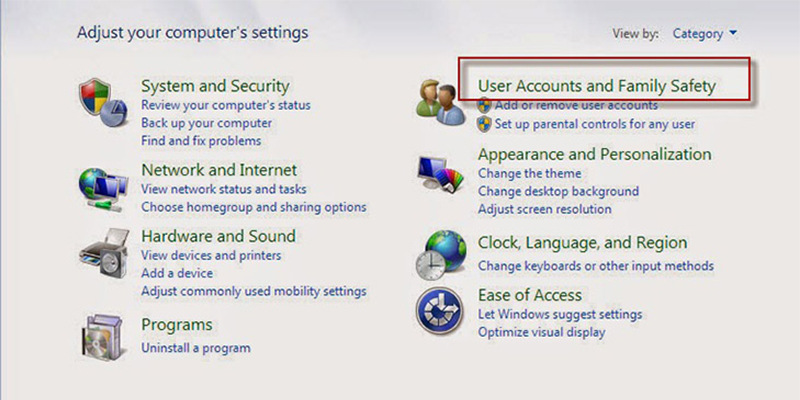
User Account and Family Safety
Bạn chọn Change your Windows password .
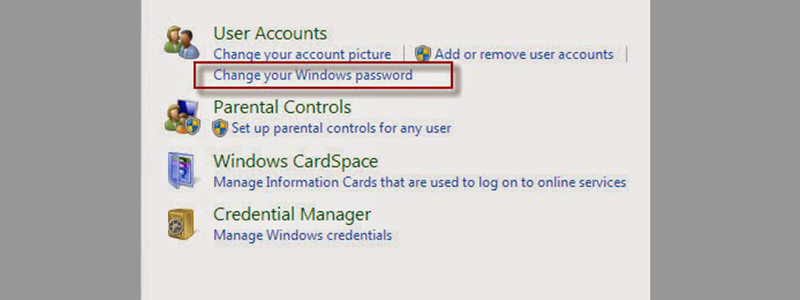
Change your Windows password
Tiếp tục, bạn chọn Change your password .
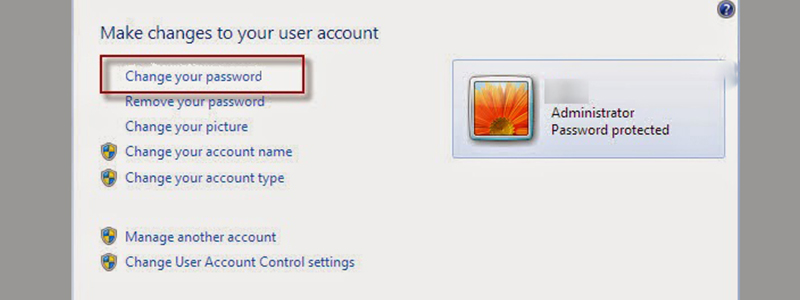
Change your password
+ Bước 3: Tạo mật khẩu
Tại giao diện Change your password có 3 ô để bạn nhập theo yêu cầu:
* Current password: Bạn nhập mật khẩu hiện tại (nếu không có hãy bỏ trống).
* New password: Bạn điền mật khẩu mới vào.
* Confirm new password: Bạn sao chép lại mật khẩu mới vào đây.
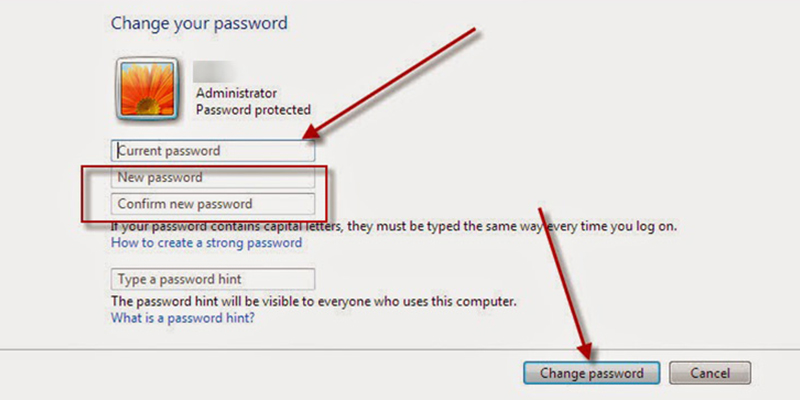
Nhập mật khẩu
Sau đó bạn chọn Change password để hoàn thành.
– Tạo mật khẩu trên máy tính Windows 8/8.1
Hướng dẫn nhanh: Mở Charm Bar > Settings > Change PC settings > Users > Change your password > Nhập mật khẩu.
+ Bước 1: Mở Charm Bar
Bạn di chuyển chuột vào góc phải màn hình để xuất hiện Charm Bar.
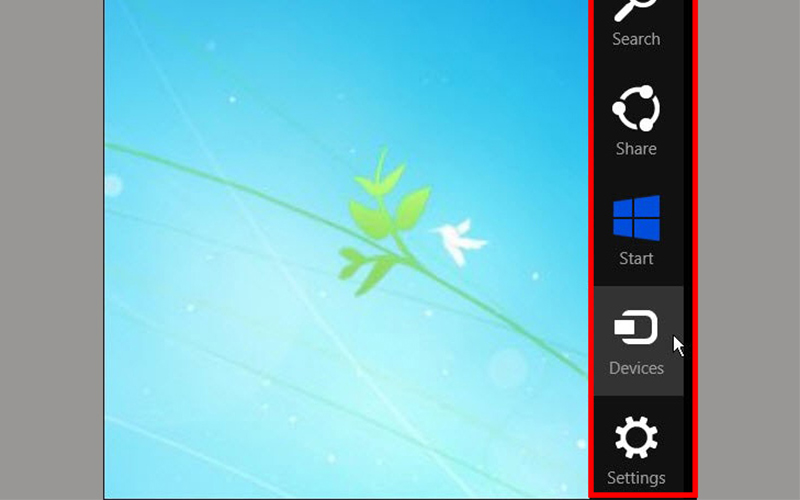
Charm Bar
+ Bước 2: Mở Change your password
Bạn chọn Settings > Change PC settings .
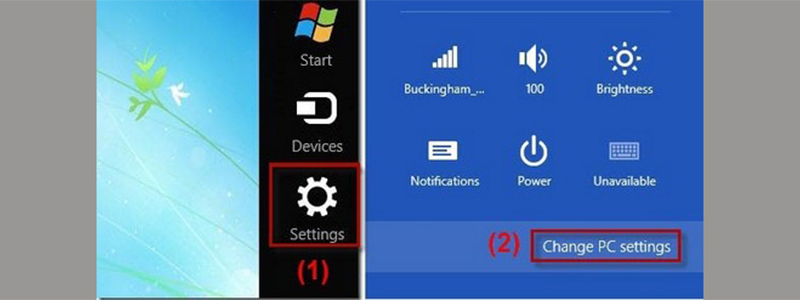
Mục Settings
Bạn chọn Users > Change your password .
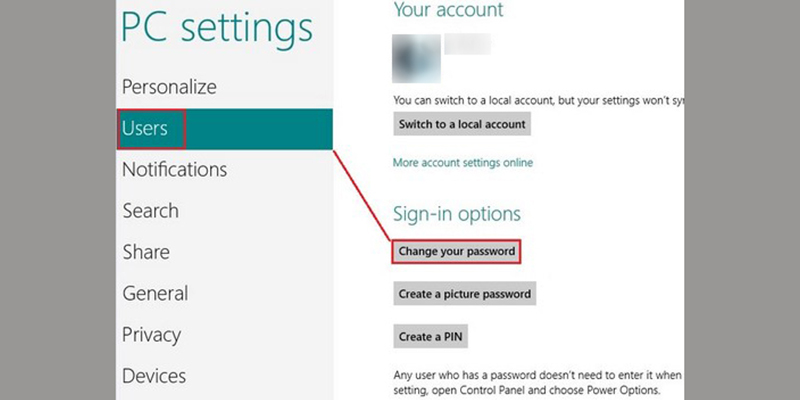
Change your password
+ Bước 3: Tạo mật khẩu
Bạn nhập mật khẩu ngày nay vào ô Current password > Nhập mật khẩu mới vào ô New password > Xác nhận lại mật khẩu vừa mới đặt vào Reenter password .
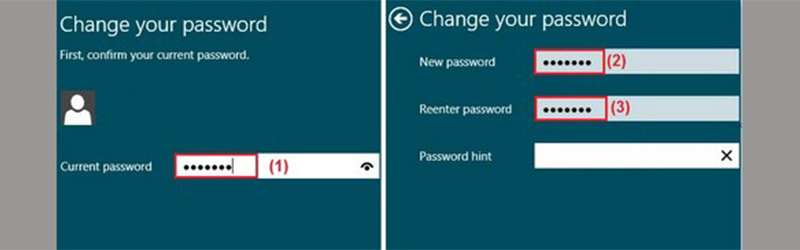
Nhập mật khẩu
Cuối cùng bạn nhấn Next để hoàn thành.
– Tạo mật khẩu trên máy tính Windows 10
Hướng dẫn nhanh: Nhấn nút Start > USER > Change account settings > Sign-in options > Password > Add > Nhập mật khẩu.
+ Bước 1: Mở Change account settings
Bạn bấm vào nút Start ở góc trái màn hình > Chọn USER > Change account settings .
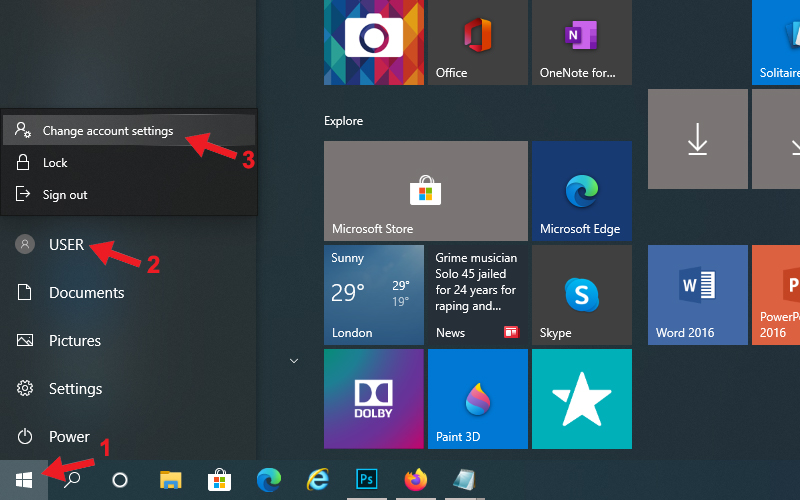
Change account settings
+ Bước 2: Mở mục Password
Trong giao diện Settings, bạn chọn mục Sign-in options > Password > Add .
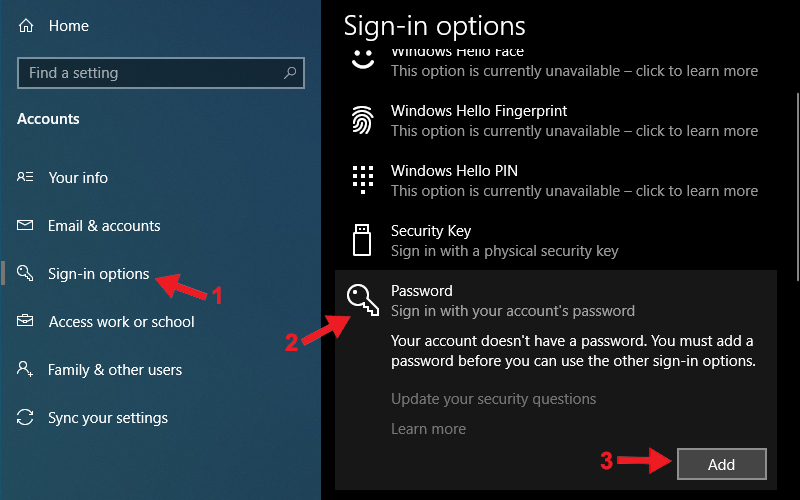
Sign-in options
+ Bước 3: Tạo mật khẩu
Bạn nhập mật khẩu vào ô New password > Nhập tiếp mật khẩu vào ô Confirm password > Next .
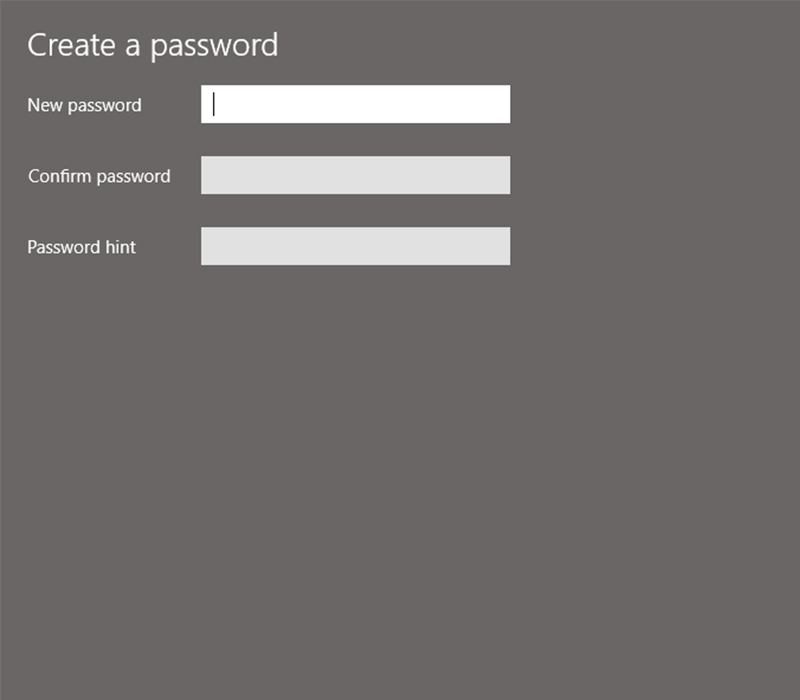
Nhập mật khẩu
2. Hướng dẫn tạo mật khẩu cho máy tính Mac
Hướng dẫn nhanh: Vào System Preferences > Users & Group > Change Password > Nhập mật khẩu.
+ Bước 1: Mở Users & Groups
Bạn mở System Preferences > Users & Groups .
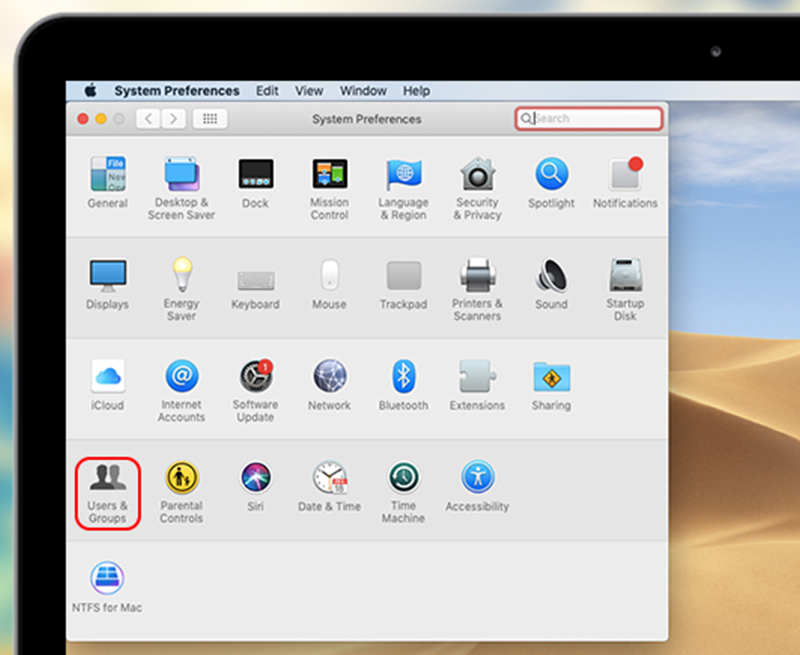
Users & Groups
+ Bước 2: Chọn Change Password và nhập mật khẩu
Bạn chọn Change Password .
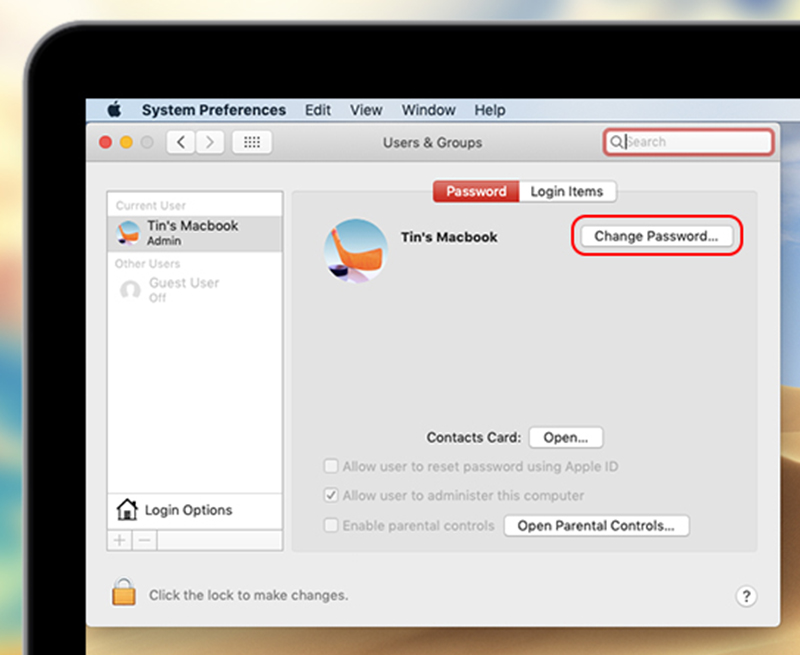
Change Password
Sau đó bạn nhập mật khẩu cũ vòa ô Old password > Nhập mật khẩu mới vào ô New password > Điền lại mật khẩu mới vào ô Verify > Change Password .
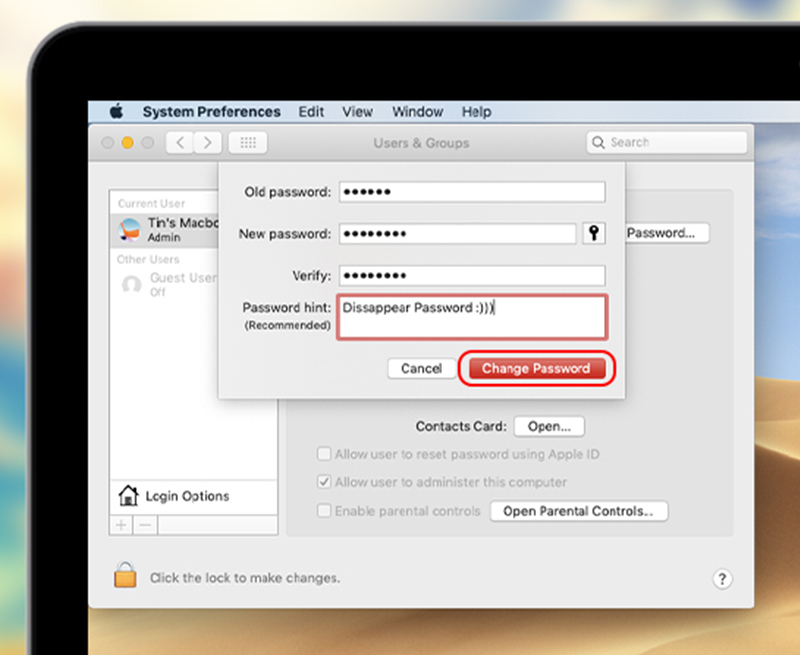
Nhập mật khẩu
Nếu thiết bị của bạn không có mật khẩu cũ thì bạn chỉ cần trỏ chuột vào ô Old password và nhấn Space là được.
Cảm ơn bạn đã theo dấu và hẹn hội ngộ ở các bài viết sau.
Xem thêm:
> > > 3 cách kiểm tra cấu hình máy tính Windows đơn giản không cần ứng dụng
> > > Cách gõ chữ a còng , sửa lỗi không gõ được dễ dàng mau chóng
máy tính, laptop, macbook, windows, macos, cách cài đặt mật khẩu cho máy tính
Bài viết (post) Cách cài đặt mật khẩu trên Windows, máy Mac đơn giản – nhanh chóng – Suamaytinhpci.com được tổng hợp và biên tập bởi: suamaytinhpci.com. Mọi ý kiến đóng góp và phản hồi vui lòng gửi Liên Hệ cho suamaytinhpci.com để điều chỉnh. suamaytinhpci.com xin cảm ơn.

 Tuyển Dụng
Tuyển Dụng
 Chuyên Nghiệp trong phục vụ với hơn 20 Kỹ thuật IT luôn sẵn sàng tới tận nơi sửa chữa và cài đặt ở Tphcm. Báo giá rõ ràng. 100% hài lòng mới thu tiền.
Chuyên Nghiệp trong phục vụ với hơn 20 Kỹ thuật IT luôn sẵn sàng tới tận nơi sửa chữa và cài đặt ở Tphcm. Báo giá rõ ràng. 100% hài lòng mới thu tiền.









