Windows 10
Cách cài đặt trợ lý ảo Google Assistant trên máy tính Windows
Google Assistant là trợ lý ảo thông minh điều khiển bằng giọng nói của Google sử dụng trí tuệ nhân tạo. Ngày nay, có biết bao trợ lý trí tuệ nhân tạo như Amazon Alexa, Siri, Cortana, v.v… nhưng Google Assistant là một trong các trợ lý tốt nhất.
Google Assistant có sẵn trên hầu hết các điện thoại Android chạy hệ điều hành Android 6.0 trở lên. Thậm chí bạn cũng đều có thể cài đặt Google Assistant trên iPhone. Nhưng Google Assistant không có phiên bản dành riêng cho máy tính để bàn. Tuy nhiên, vì có Google Assistant SDK bạn có thể chạy trợ lý ảo này trên bất kể nền tảng nào như Windows, Mac và Linux.
- Google Assistant là gì?
- Những câu lệnh hữu ích Google Assistant tiếng Việt mà bạn cũng đều có thể sử dụng
- Cách thay đổi giọng nói trong Google Assistant

Để chạy trợ lý ảo Google Assistant trên máy tính, bạn phải thi hành theo chỉ dẫn dòng lệnh. Dưới này là một số điều kiện cần để cài đặt Google Assistant trên máy tính:
- Sử dụng Command Prompt trên máy tính Windows, Terminal trên macOS.
- Cài đặt Python 3 trên hệ thống. Trên Mac và Linux Python đã được cài đặt trước, do đấy nếu là người dùng Windows, bạn cần cài đặt Python 3 trên hệ thống này.
Cài đặt Python 3.x trên Windows
Đầu tiên bạn cần tải Python 3.x về máy tính. Sau khi tải về click đúp vào file python.exe để chạy thiết lập. Chọn Add Python 3.7 to PATH và click vào Customize Installation .

Trên trang tiếp theo, chọn mọi thứ các tùy chọn và click vào nút Next .

Chọn tùy chọn Add Python to environment variables trên màn hình tiếp theo.
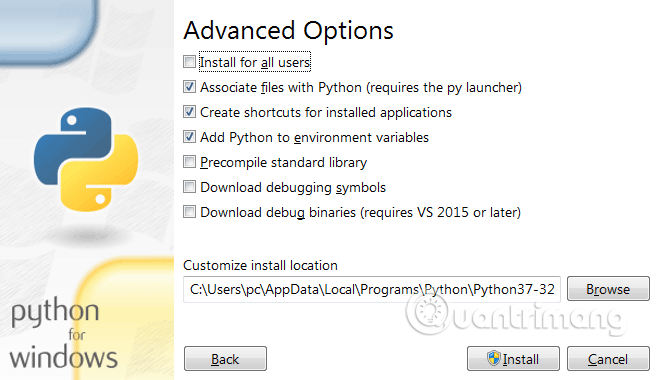
Cuối cùng, click vào nút Install , sau đó đợi mấy giây để Python cài đặt trên máy tính. Sau khi cài đặt thành công, khởi động lại máy tính.
Kiểm tra cài đặt Python
Mở Command Prompt với tư cách admin và gõ lệnh sau, nhấn Enter .
Python
Nếu Python đã được cài đặt, lệnh trên sẽ chạy phiên bản Python ngày nay trên máy tính.

Cách cài đặt trợ lý ảo Google Assistant trên Windows 10.
Bước 1. Cấu hình Google Assistant
Đầu tiên, bạn cần truy cập vào Google Cloud Platform Console theo link dưới đây trên máy tính Windows.
https://console.cloud.google.com/?hl=vi&pli=1
Tiếp theo, click vào nút Create Project .
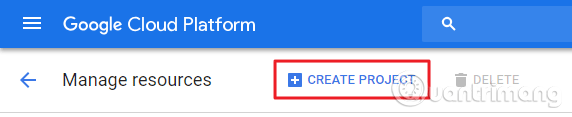
Đặt tên cho dự án của bạn và click vào Create .
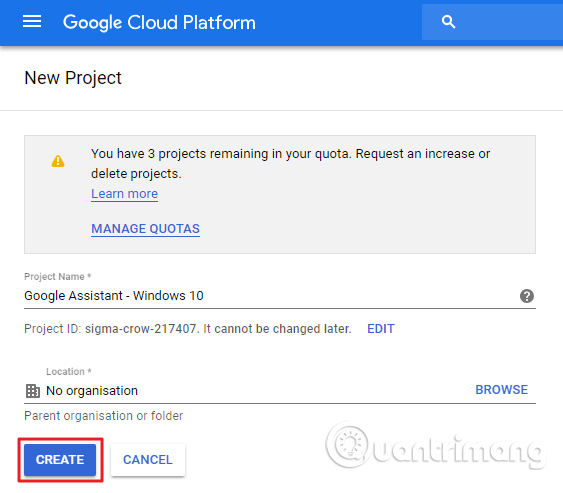
Chờ dự án được tạo và sau khi tạo xong click vào icon chuông và chọn dự án của bạn.
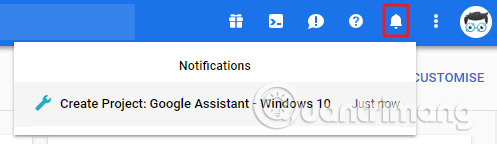
Trong trang dự án, click vào APIs & Services > Library .
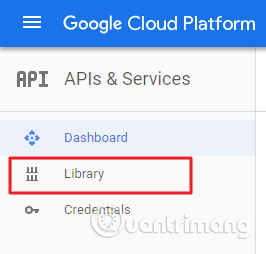
Ở đây, gõ Google Assistant trên thanh tìm kiếm.
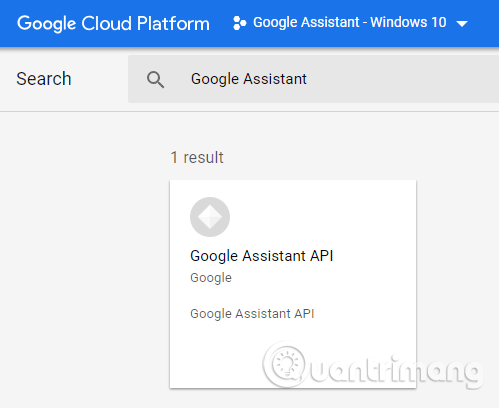
Chọn Google Assistant API và click vào nút Enable .
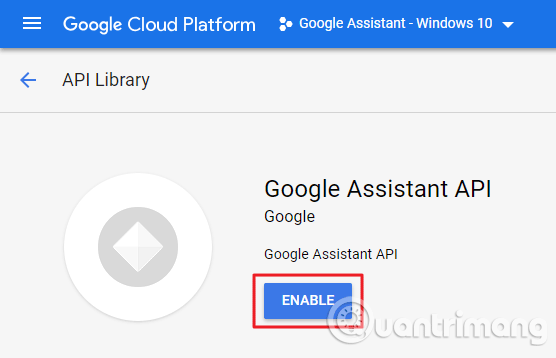
Ở bên phải, chọn Credentials và click vào nút Create Credential .
Chọn các lời giải đáp như bên dưới trong Add credentials trong màn hình dự án.
- Which API are you using?
Câu trả lời: Google Assistant API
- Where will you be calling the API from?
Câu trả lời: Other UI (ví dụ: Windows, công cụ CLI)
- What data will you be accessing?
Câu trả lời: User data
Sau khi trả lời mọi thứ các câu hỏi, click vào What credentials do I need? .
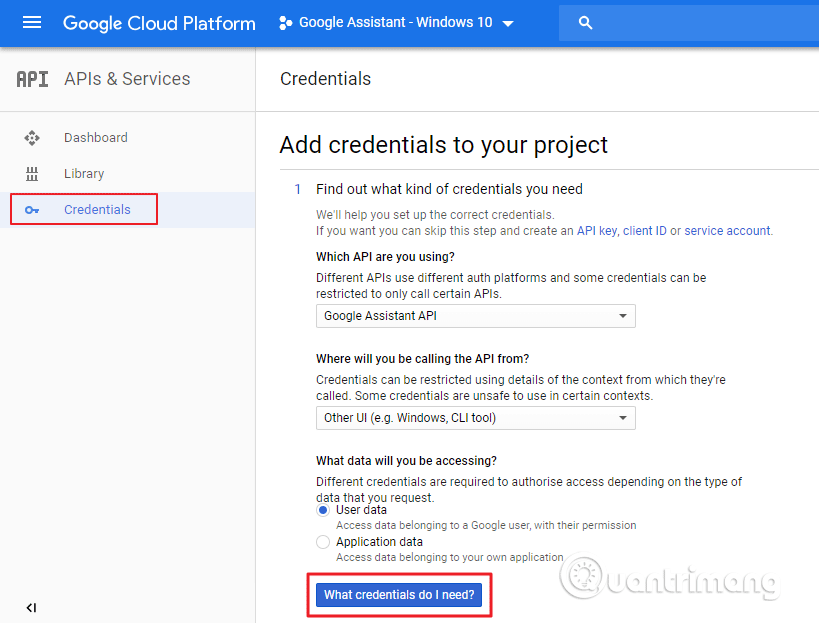
Trong màn hình tiếp theo, nhập tên của Client ID và click vào Create OAuth Client ID .
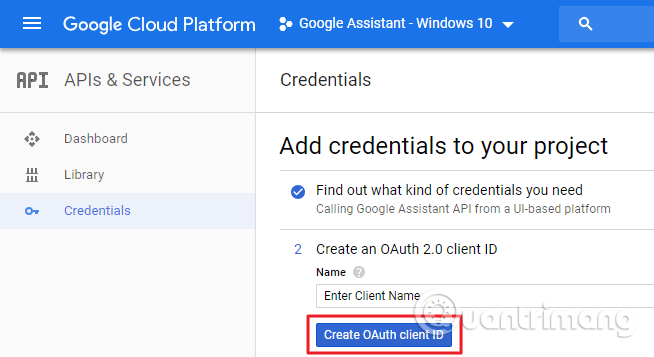
Chọn địa điểm email của bạn và nhập tên sản phẩm cho người dùng, sau đó click vào Continue .
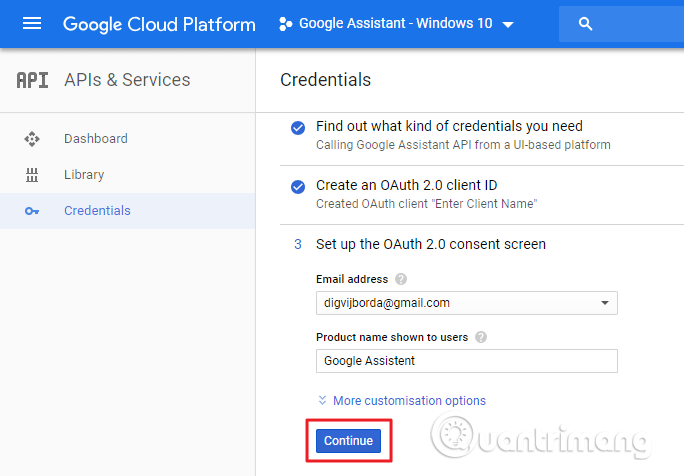
Bạn sẽ thấy tùy chọn tải thông tin đăng nhập, chỉ cần click vào nó để tải hoặc để lại tải sau nếu muốn. Nó sẽ tự động tải file JSON về hệ thống của bạn và lưu ở một khu dễ truy cập.

Sau khi tải, click vào Done và mở Activity controls . Bật mọi thứ các điều khiển hành động và trở lại trang Credentials .
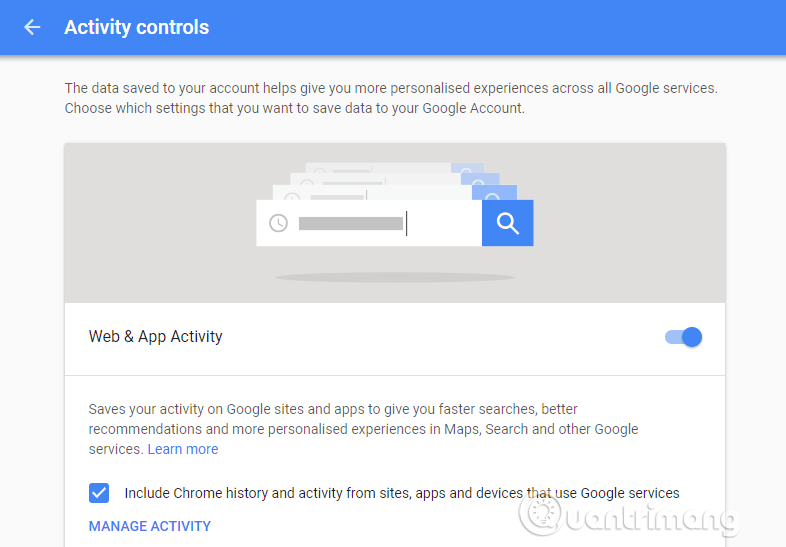
Bước 2. Cài đặt trợ lý ảo Google Assistant trên máy tính Windows
Mở Command Prompt với tư cách Admin và gõ lệnh sau, sau đó nhất Enter cho từng lệnh.
py -m pip install google-assistant-sdk[samples]
pip install –upgrade google-auth-oauthlib[tool]
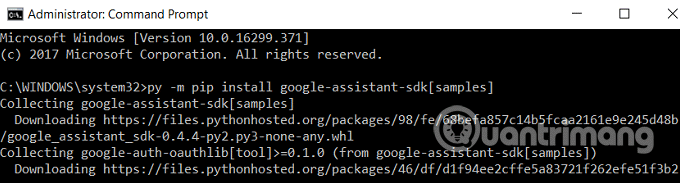
Lệnh trên sẽ tải các dependency đòi hỏi để cũng đều có thể chạy dự án Google Cloud. Quá trình này sẽ mất nhiều thời gian hơn phụ thuộc vào tốc độ Internet của bạn.
- Tăng tốc kết nối mạng Internet trên máy tính Windows 10
google-oauthlib-tool –client-secrets path/to/XXXXX.json –scope https://www.googleapis.com/auth/assistant-sdk-prototype –save –headless
Thay đổi path/to/XXXXX.json bằng đường dẫn thực và tên file JSON mà bạn tải về lúc trước.

Khi chạy lệnh trên bạn sẽ nhận được URL, sao chép và dán nó vào trình duyệt. Chọn tài khoản Google và bạn sẽ nhận được mã xác thực.

Sao chép mã xác thực và dán nó vào Command Prompt, sau đó nhấn Enter .
Bước 3. Kiểm tra Google Assistant
Để kiểm tra Google Assistant, hãy bật loa hệ thống của bạn lên. Sau khi cài đặt Google Assistant, điều đầu tiên bạn phải kiểm tra là liệu Assistant có thể thu thanh thanh từ micro không.
Để kiểm tra hãy chạy lệnh sau trong Command Prompt. Nó sẽ ghi âm 10 giây và phát cho bạn nghe.
python -m googlesamples.assistant.audio_helpers
Sau khi đã kiểm tra xong phần thu thanh thanh, bạn có thể chuyển qua bước tiếp theo.
python -m googlesamples.assistant

Sau khi chạy lệnh trên, chờ khoảng mấy giây khi thấy Command Prompt xuất hiện dòng chữ press enter to send a new request , nhấn nút Enter . Nếu thấy bất kể cảnh báo nào chỉ cần bỏ lỡ nó.
Vậy là Google Assistant đã được cài đặt thành đạt trên máy tính Windows của bạn. Google Assistant API này hỗ trợ mọi thứ các lệnh mà Google Assistant bổ trợ trên Google Home và thiết bị Android.
Chúc các bạn thực hành thành công!
Từ khóa bài viết: cài đặt google assistant trên windows, cài google assistant trên máy tính, sử dụng google assistant trên máy tính, cài đặt trợ lý ảo google assistant, chạy google assistant trên windows pc
Bài viết Cách cài đặt trợ lý ảo Google Assistant trên máy tính Windows được tổng hợp sưu tầm và biên tập bởi nhiều user – Sửa máy tính PCI – TopVn Mọi ý kiến đóng góp và phản hồi vui lòng gửi Liên Hệ cho chúng tôi để điều chỉnh. Xin cảm ơn.

 Tuyển Dụng
Tuyển Dụng
 Chuyên Nghiệp trong phục vụ với hơn 20 Kỹ thuật IT luôn sẵn sàng tới tận nơi sửa chữa và cài đặt ở Tphcm. Báo giá rõ ràng. 100% hài lòng mới thu tiền.
Chuyên Nghiệp trong phục vụ với hơn 20 Kỹ thuật IT luôn sẵn sàng tới tận nơi sửa chữa và cài đặt ở Tphcm. Báo giá rõ ràng. 100% hài lòng mới thu tiền.









