Windows 10
Cách thêm màu sắc cho Windows 10
Thật đơn giản để thay đổi màu nhấn (Accent color), hình dạng xuất hiện trong thanh taskbar, menu Start, menu cài đặt và màu thanh tiêu đề cửa sổ. Tuy nhiên theo mặc định, hệ điều hành Windows chỉ cấp phép bạn chọn màu từ bảng 48 màu được xác định trước. Nếu muốn thanh taskbar của mình có màu giống với màu trên logo công ty hoặc màu vàng yêu thích của bạn không nằm trong số màu vàng mặc định, có một vài cách để thêm màu tùy chỉnh vào Windows 10.
- 5 tùy chỉnh giúp giao diện Windows hấp dẫn hơn
- Đổi màu tên tập tin hoặc thư mục bất kỳ trong Windows
- Cách kích hoạt tính năng Color Filters trong Windows 10 giúp nhìn màn hình rõ hơn
Cách thêm màu sắc tùy chỉnh cho Windows 10
1. Thêm màu sắc tùy chỉnh sử dụng Mixer
Để thêm màu nhấn tùy chỉnh, bạn có thể sử dụng bộ trộn màu của Windows 10. Nếu đã có mã RGB hoặc Hex cho màu cụ thể bạn có thể sử dụng cách thứ hai.
Bước 1 . Mở Run bằng cách nhấn Windows + R hoặc gõ run vào hộp tìm kiếm.
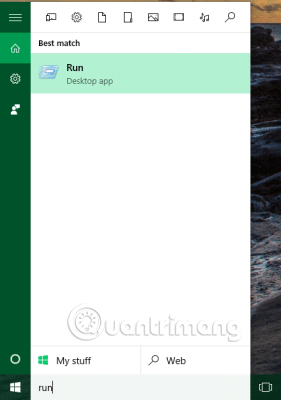
Bước 2 . Gõ Control Color vào hộp Run và nhấn OK .
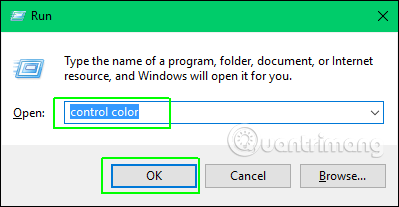
Bạn sẽ thấy một cửa sổ với danh sách các màu.
Bước 3 . Chọn màu gần tương tự với màu bạn muốn, thanh tiêu đề cửa sổ sẽ thay đổi để giống với màu đó.
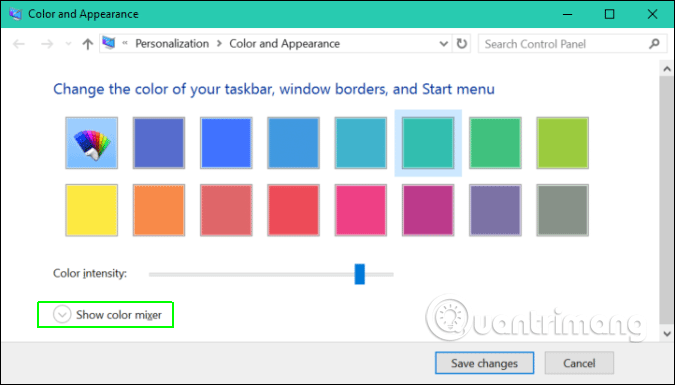
Bước 4 . Mở Show color mixer .
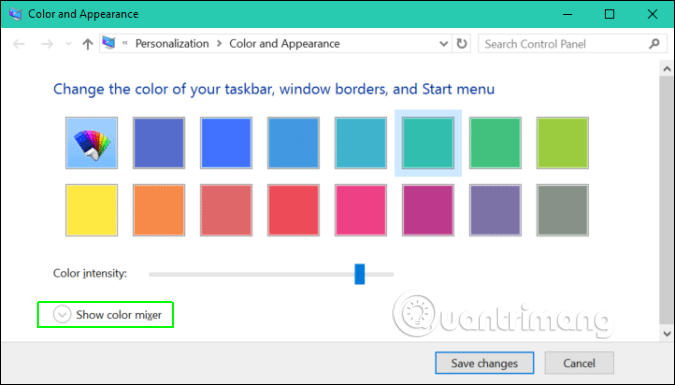
Bước 5 . Điều chỉnh thanh Hue , Saturation và Brightness cho tới khi được màu ưng ý. Khi di chuyển những thanh này, bạn sẽ thấy màu thay đổi trên thanh tiêu đề cửa sổ.

Bước 6 . Click vào Save Changes .
2. Thêm sắc màu tùy chỉnh cho Windows sử dụng Registry
Như đã nói phía trên nếu biết chuẩn xác mã màu bạn cũng có thể có thể thêm màu trong Registry.
Bước 1 . Mở Registry bằng phương pháp gõ regedit vào hộp Run hoặc hộp kiếm tìm sau đó nhấn Enter .
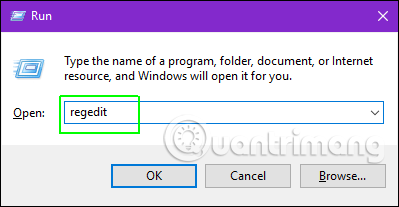
Bước 2 . Điều hướng đến
HKEY_LOCAL_MachineSOFTWAREMicrosoftWindowsCurrentVersionThemes
bằng cách mở các thư mục ở bên trái.

Bước 3 . Tạo key Accent dưới Themes nếu chưa xuất hiện bằng phương pháp nhấp chuột phải vào thư mục Theme và chọn New > Key sau đó thay tên thành Accents .
 Key” title=” Cách thêm màu sắc cho Windows 10 ” />
Key” title=” Cách thêm màu sắc cho Windows 10 ” />
Bước 4 . Mở key Accents .

Bước 5 . Tạo key con có tên là 0 dưới Accents cùng một key khác nữa có tên là Theme0 dưới key con vừa tạo.

Bước 6 . Tạo giá trị DWORD (32-bit) mới mang tên là Color dưới Theme0. Bạn có thể tạo giá trị DWORD mới bằng cách click chuột phải vào khung bên phải và chọn New -> DWord (32-bit) , sau đó thay tên thành Color.
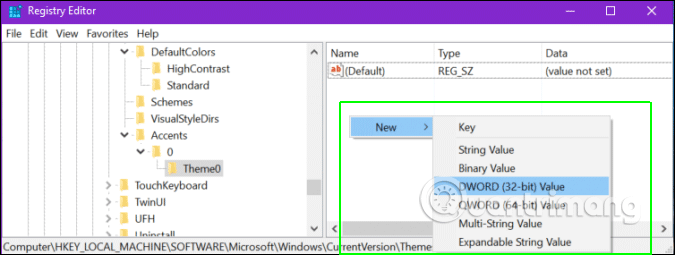
Bước 7 . Mở giá trị Color DWORD bằng phương pháp click đúp vào nó.
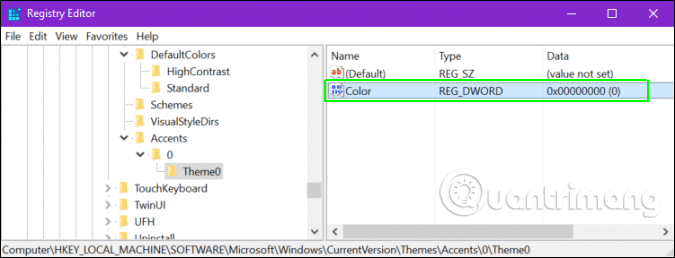
Bước 8 . Nhập giá trị màu trong định hình ABGR (còn được xem là KML) và click OK . ABGR là viết tắt của Alpha Blue Green Red và gồm các số thập lục phân. Công cụ này sẽ chuyển đổi màu hex hoặc RGB thông thường bạn có được từ ứng dụng chỉnh sửa hình ảnh thành ABGR.
Bước 9 . Đóng Regedit và khởi động lại máy tính.
Giờ đây, màu mới sẽ xuất hiện ở cuối bản kê trong menu Accent color.

Với cách này, bạn có thể thêm 7 màu tùy chỉnh vào meu bằng các thêm folder theme dưới Accent key trong Windows registry. Bạn cần đặt tên chúng thành AccentsTheme1, Accents1Theme0, Accents1Theme1, Accents2Theme0, Accents2Theme1, Accents3Theme0 and Accents3Theme1.
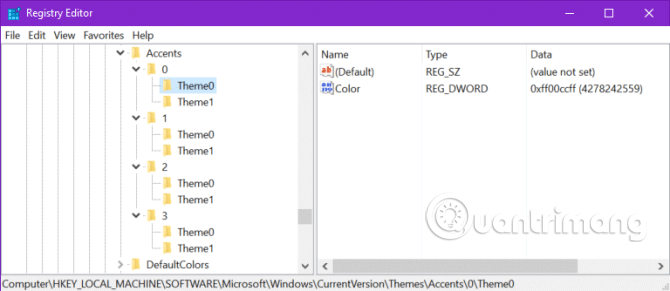
Chúc các bạn thực hành thành công!
Từ khóa bài viết: thêm màu cho windows, thêm màu nhấn cho windows, thêm màu tùy chỉnh cho windows, thêm màu accent color
Bài viết Cách thêm màu sắc cho Windows 10 được tổng hợp sưu tầm và biên tập bởi nhiều user – Sửa máy tính PCI – TopVn Mọi ý kiến đóng góp và phản hồi vui lòng gửi Liên Hệ cho chúng tôi để điều chỉnh. Xin cảm ơn.

 Tuyển Dụng
Tuyển Dụng
 Chuyên Nghiệp trong phục vụ với hơn 20 Kỹ thuật IT luôn sẵn sàng tới tận nơi sửa chữa và cài đặt ở Tphcm. Báo giá rõ ràng. 100% hài lòng mới thu tiền.
Chuyên Nghiệp trong phục vụ với hơn 20 Kỹ thuật IT luôn sẵn sàng tới tận nơi sửa chữa và cài đặt ở Tphcm. Báo giá rõ ràng. 100% hài lòng mới thu tiền.









