Windows 10
Cách cấu hình Windows Sandbox trên Windows 10
Tính năng Sandbox mới của Windows 10 cấp phép bạn thí nghiệm an toàn các chương trình và file tải từ Internet bằng cách chạy chúng trong một môi trường an toàn. Tính năng này rất dễ sử dụng nhưng cài đặt của nó ẩn trong file cấu hình dạng text. Bài viết này sẽ hướng dẫn các bạn cách cấu hình Windows Sandbox trên Windows 10.
- Chạy các tệp .exe không đáng tin cậy: Hãy sử dụng Windows Sandbox
- 7 ứng dụng Sandbox tốt nhất cho Windows 10
- Sandbox là gì và cách sandbox một chương trình như làm sao?
Tính năng đây là một phần của bản cập nhật May 2019 Update của Windows 10. Khi đã cài đặt bản cập nhật, bạn có thể sử dụng nó trên các bản Professional, Enterprise hoặc Education của Windows 10. Nhưng nếu nó có trên hệ thống, bạn cũng đều có thể dễ dàng kích hoạt tính năng Sandbox và sau đó khởi chạy nó từ menu Start.
Sandbox sẽ khởi chạy, sao chép hệ điều hành Windows hiện tại, bỏ truy cập vào thư mục cá nhân, mang đến cho bạn một Windows desktop sạch với truy cập Internet. Trước khi Microsoft thêm file cấu hình này, bạn không thể tùy chỉnh Sandbox. Nếu không thích truy cập Internet, bạn cần vô hiệu hóa nó ngay sau khi khởi chạy. Nếu cần truy cập vào file trên hệ thống host, bạn phải sao chép và dán chúng vào Sandbox. Và nếu muốn cài đặt chương trình bên thứ ba cụ thể bạn cũng phải cài đặt nó sau khi khởi chạy Sandbox.
Bởi vì Windows Sandbox xóa toàn bộ instance của nó khi đóng để đáp ứng hệ thống an toàn hơn, do đó bạn cần thực hiện quá trình tùy chỉnh mỗi lần khởi chạy nó. Nếu diễn ra vấn đề, đóng Sandbox và mọi thứ sẽ bị xóa.
Cách cấu hình Windows Sandbox
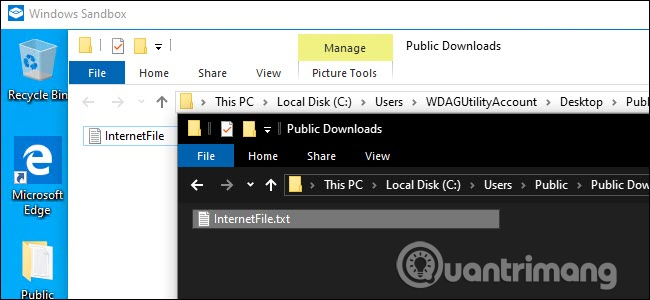
Hướng dẫn này giả sử bạn đã thiết lập Sandbox cho chuyện sử dụng thông thường. Nếu chưa, bạn cần kích hoạt nó trước với hộp thoại Windows Features.
Để bắt đầu, bạn phải sử dụng ứng dụng Notepad hoặc phần mềm chỉnh sửa văn bản khác. Bạn cần tạo một file XML để cấu hình. Khi đã tạo file xong bạn phải lưu nó với đuôi .wsb, sau đó click đúp vào file đó sẽ khởi chạy Sandbox với cấu hình cụ thể.
Theo lý giải của Microsoft, bạn nên lựa chọn một số tùy chọn khi cấu hình Sandbox như kích hoạt hoặc vô hiệu hóa vGPU (GPU ảo) bật hoặc tắt mạng, xác định thư mục host chia sẻ, thiết lập quyền đọc/ghi trên thư mục hoặc chạy script khi khởi chạy.
Việc sử dụng file cấu hình này sẽ cho phép bạn vô hiệu hóa GPU ảo (nó bật theo mặc định), tắt mạng (bật theo mặc định), chỉ định thư mục host chia sẻ (ứng dụng sandbox không có quyền truy cập vào thư mục này theo mặc định), thiết lập quyền đọc/ghi trên thư mục đó và chạy script khi khởi chạy.
Đầu tiên, mở Notepad hoặc phần mềm chỉnh sửa văn bản mến mộ của bạn và thêm dòng sau vào file text mới:
Tất cả những tùy chọn bạn thêm nữa phải đặt giữa hai tham số này. Bạn có thể thêm một hoặc nhiều tùy chọn hoặc nếu không thêm gì, nó sẽ sử dụng cấu hình mặc định.

Cách vô hiệu hóa GPU ảo hoặc mạng
Theo Microsoft, việc bật mạng hoặc GPU ảo sẽ tăng khả năng ứng dụng độc hại thoát rời khỏi môi trường sandbox, do đấy nếu cần thí nghiệm cái gì đó nghi có ứng dụng độc hại, bạn nên vô hiệu hóa nó.
Để vô hiệu hóa GPU ảo (được bật theo mặc định) thêm dòng văn bản sau vào file cấu hình.
Disable
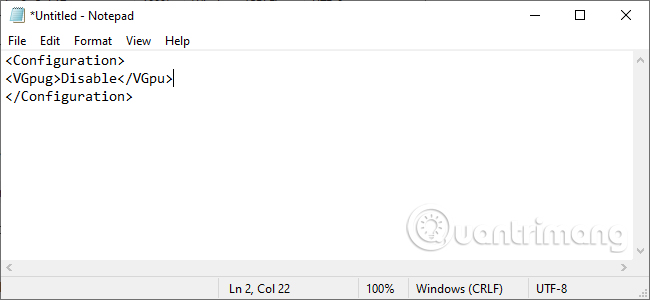
Để vô hiệu hóa truy cập mạng network (bật theo mặc định) thêm dòng văn bản sau:
Disable
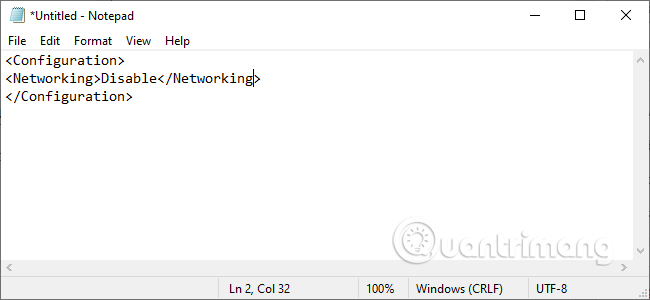
Cách ánh xạ thư mục
Để ánh xạ thư mục bạn phải chỉ ra thư mục cần chia sẻ và sau đó chỉ định thư mục nào chỉ được đọc.
Thực hiện ánh xạ thư mục sử dụng các dòng text tựa như như sau:
C:UsersPublicDownloads
true
HostFolder là chỗ bạn liệt kê thư mục cụ thể muốn chia sẻ. Trong ví dụ trên, thư mục Public Download trong hệ thống Windows được chia sẻ. ReadOnly thiết lập khả năng Sandbox ghi thư mục với giá trị true chỉ để đọc hoặc false để ghi.
Tuy nhiên bạn cần lưu ý là hệ thống của bạn có thể gặp hiểm nguy khi liên kết thư mục giữa Windows Sandbox với nơi lưu trữ và việc cấp quyền ghi càng tăng thêm mối hiểm nguy này. Nếu thử nghiệm thứ gì đó nghi là độc hại, bạn không nên sử dụng tùy chọn này.
Cách chạy script khi khởi chạy
Cuối cùng, bạn có thể chạy script tùy chỉnh hoặc lệnh cơ bản để buộc Sandbox mở thư mục được ánh xạ khi khởi chạy. Thay thế đường dẫn thư mục và cấp quyền hợp lý cho thư mục của bạn.
C:UsersPublicDownloads
true
explorer.exe C:usersWDAGUtilityAccountDesktopDownloads
WDAGUtilityAccount là người sử dụng mặc định của Windows Sandbox, do đó bạn phải xem nó như là phần nào của lệnh khi mở thư mục hoặc file.
Tuy nhiên, trong bản build được ban hành gần đây của bản cập nhật May 2019 của Windows 10, tùy chọn LogonCommand không hoạt động, nó không thi hành bất kể hành động nào. Hy vọng Microsoft sẽ sớm khắc phục lỗi này
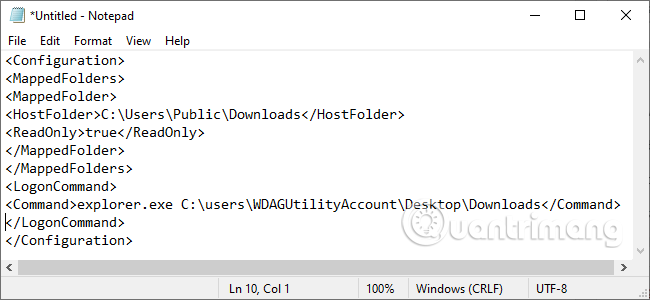
Cách khởi chạy Sandbox trong Settings
Sau khi chỉnh sửa file cấu hình, lưu nó ở dạng .wsb. Ví dụ, nếu phần mềm chỉnh sửa văn bản của bạn lưu file thành Sandbox.txt, sửa nó thành Sandbox.wsb. Để khởi chạy Windows Sandbox trong cài đặt, click đúp vào file .wsb. Bạn cũng có thể để file này ở desktop hoặc tạo shortcut trong menu Start.
- Tạo và tùy chỉnh shortcut ứng dụng trên win 10
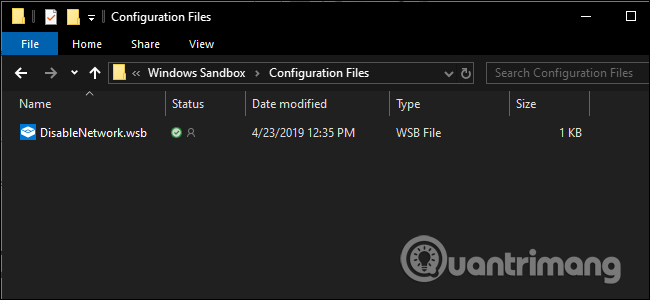
Chúc các bạn thực hiện thành công!
Từ khóa bài viết: Sandbox, windows sandbox, sử dụng windows sandbox, cấu hình windows sandbox, tạo file cấu hình sandbox, môi trường sandbox
Bài viết Cách cấu hình Windows Sandbox trên Windows 10 được tổng hợp sưu tầm và biên tập bởi nhiều user – Sửa máy tính PCI – TopVn Mọi ý kiến đóng góp và phản hồi vui lòng gửi Liên Hệ cho chúng tôi để điều chỉnh. Xin cảm ơn.

 Tuyển Dụng
Tuyển Dụng
 Chuyên Nghiệp trong phục vụ với hơn 20 Kỹ thuật IT luôn sẵn sàng tới tận nơi sửa chữa và cài đặt ở Tphcm. Báo giá rõ ràng. 100% hài lòng mới thu tiền.
Chuyên Nghiệp trong phục vụ với hơn 20 Kỹ thuật IT luôn sẵn sàng tới tận nơi sửa chữa và cài đặt ở Tphcm. Báo giá rõ ràng. 100% hài lòng mới thu tiền.









