Windows 10
Cách chặn các kiểu quảng cáo trên Windows 10
Nếu bạn đang sử dụng Windows 10 thì đôi lúc cũng cảm thấy khó chịu bởi những quảng cáo xuất hiện ngay cả người sử dụng khởi động máy tính. Ngay cả với phiên bản mất phí thì Windows 10 vẫn cũng đều có thể khiến người sử dụng bực mình bởi những quảng cáo đó. Chúng cũng đều có thể xuất hiện ngay ở màn hình khóa Lock Screen do được tích hợp trên Personalization settings, hoặc một số những gợi ý cài đặt ứng dụng ở menu Start,…
Tuy nhiên, chúng ta hoàn toàn có thể chống lại sự bực tức đó tới từ các quảng cáo trên Windows 10, khi điều tiết ngay một số những thiết lập trên máy tính.
1. Tắt quảng cáo tại Lock Screen Windows 10:
Sẽ chẳng mấy thích thú khi bạn muốn đăng nhập để sử dụng máy tính thì 1 loạt quảng cáo xuất hiện. Những quảng cáo này hoạt động trên Windows Spotlight được tích hợp sẵn trên Personalization settings. Vì thế, để vô hiệu hóa toàn bộ quảng cáo ở màn hình khóa trên Windows 10, chúng ta sẽ điều tiết tại mục Personalization trong Cài đặt.
Chúng ta truy cập theo đường dẫn Settings > Personalization > Lock Screen . Sau đó gạt thanh ngang sang trái để chuyển về chế độ Off trong mục Get fun facts, tips, tricks, and more on your lock screen .
Bạn đọc cũng đều có thể tham khảo thêm các tin tức chi tiết trong bài viết Hướng dẫn tắt quảng cáo trên màn hình Lock Screen Windows 10.
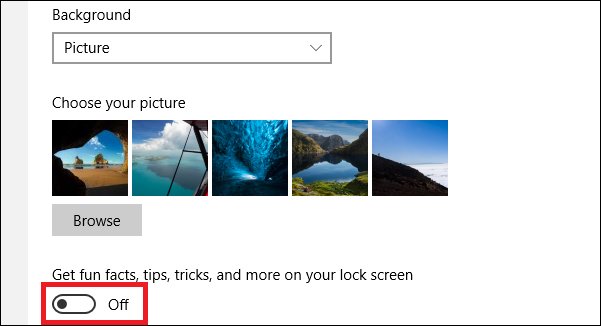
2. Vô hiệu quảng cáo ở menu Start:
Khi truy cập vào Start trên Windows 10, người dùng sẽ thấy một số những gợi ý cài đặt ứng dụng trên máy tính. Và khi người sử dụng vô tình click vào thì ứng dụng đó sẽ được triển khai tải về và cài đặt trên máy. Những gợi ý cài đặt phần mềm này sẽ thay đổi tùy theo lịch sử tìm kiếm phần mềm trên Windows Store của từng người.
Để tắt các gợi ý này, chúng ta thực hành theo Settings > Personalization > Start rồi tắt tùy chọn Occasionally show suggestions in Start .
Bạn đọc cũng có thể có thể tham khảo thêm việc làm khác để tắt gợi ý tải ứng dụng trên Start meu Windows 10 trong bài viết Làm làm sao để tắt gợi ý tải ứng dụng trên Start Menu Windows 10?.
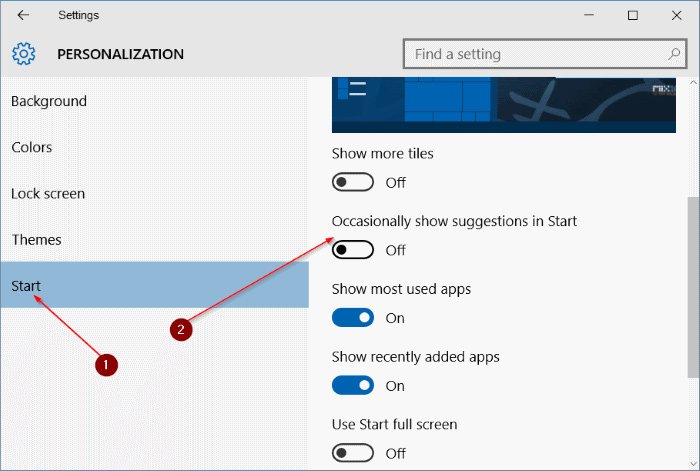
3. Quảng cáo cài đặt Office hay Skype:
Loại quảng cáo này sẽ xuất hiện tại một cửa sổ pop-up nhỏ ở góc phải màn hình. Thông thường sẽ là gợi ý người dùng mua các mặt hàng Office hoặc cài đặt Skype. Tuy nhiên, ngay khi khi máy tính đã cài đặt Skype thì quảng cáo kia vẫn “vô duyên” xuất hiện.
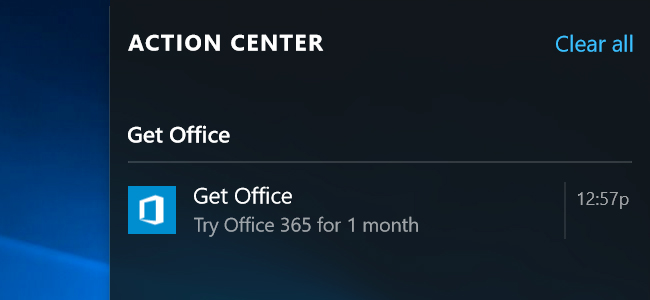
Để tắt quảng cáo Get Office này trên Windows 10, chúng ta truy cập Settings > System > Notifications & actions > Show notifications from these apps , sau đó trong danh sách bên dưới tìm tới phần mềm Get Office và tắt nó đi.

4. Quảng cáo cá nhân hóa trên Windows 10 và trình duyệt:
Đây là một tính năng được thiết lập mặc định sẵn trên Windows 10. Người dùng sẽ có nhận một ID và Microsoft sẽ sử dụng ID đó để đọng lại lịch sử kiếm tìm ứng dụng, thậm chí có thể phân biệt những thói quen tìm kiếm ứng dụng trên Windows Store. Điều này sẽ làm quyền riêng tư của người sử dụng bị xâm phạm.
Để tắt tính năng này, trước hết, bạn truy cập vào Settings > Privacy > General > tắt tùy chọn Let apps use my advertising ID for experience across apps (turning this off will reset your ID) .
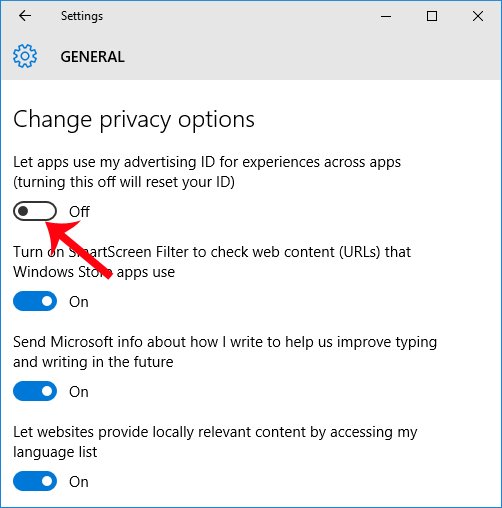
Trong tình huống bạn mong muốn tắt tính năng này trên trình duyệt, người sử dụng truy cập theo link dưới.
- https://choice.microsoft.com/en-us/opt-out
Sau đó tắt tùy chọn Personalized ads in this browser như hình dưới đây.
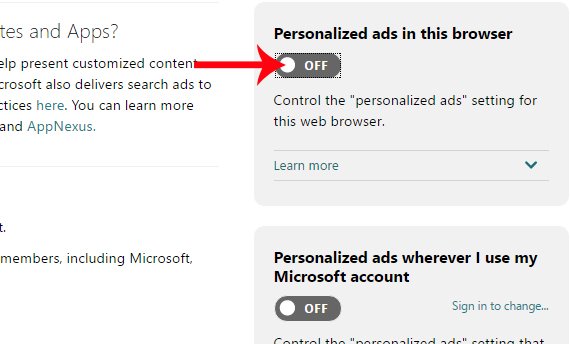
Trên đây là cách tắt một số loại quảng cáo xuất hiển thị trên Windows 10. Khi vô hiệu hóa chúng, người sử dụng sẽ không còn bị ảnh hưởng đến việc sử dụng máy và nhất là vấn đề quyền riêng tư cá nhân của chúng ta.
Tham khảo thêm các bài sau đây:
- 7 cách làm, tùy chỉnh trong bài sẽ giúp Windows 10 của bạn “nhanh như gió”
- 8 cách dễ dàng để giải phóng RAM giúp máy chạy mau hơn
- Hướng dẫn tạo mã pin trong Windows 10
Từ khóa bài viết: tắt quảng cáo Windows 10,tắt quảng cáo Lock Screen Windows 10,cách tắt quảng cáo Start menu,cách tắt quảng cáo Windows 10,cách vô hiệu hóa quảng cáo Windows 10,tắt gợi ý cài đặt apps Windows 10
Bài viết Cách chặn các kiểu quảng cáo trên Windows 10 được tổng hợp sưu tầm và biên tập bởi nhiều user – Sửa máy tính PCI – TopVn Mọi ý kiến đóng góp và phản hồi vui lòng gửi Liên Hệ cho chúng tôi để điều chỉnh. Xin cảm ơn.

 Tuyển Dụng
Tuyển Dụng
 Chuyên Nghiệp trong phục vụ với hơn 20 Kỹ thuật IT luôn sẵn sàng tới tận nơi sửa chữa và cài đặt ở Tphcm. Báo giá rõ ràng. 100% hài lòng mới thu tiền.
Chuyên Nghiệp trong phục vụ với hơn 20 Kỹ thuật IT luôn sẵn sàng tới tận nơi sửa chữa và cài đặt ở Tphcm. Báo giá rõ ràng. 100% hài lòng mới thu tiền.









