Windows 10
Cách thay đổi chữ ký trên Mail Windows 10
Trên các phiên bản Windows 10, ứng dụng Mail được tích hợp sẵn để người dùng có thể đăng nhập các tài khoản email như Gmail, Outlook, Yahoo,…. ngay trên Windows mà không phải đăng nhập vào các website. Ngoài ra, phần mềm Mail trên Windows 10 còn hỗ trợ người dùng nhiều những tính năng, chẳng hạn như điều tiết bút ký trên phần mềm Mail.
Việc xóa chữ ký trên phần mềm Mail cũng đơn giản, khi tính năng Signature được tích hợp sẵn trên ứng dụng. Nếu bạn muốn thay đổi bút ký của ứng dụng Mail thì cũng có thể có thể tham khảo bài viết dưới đây.
- Hướng dẫn cách chuyển đổi bút ký trong Gmail
- 8 lời chỉ bảo tạo bút ký email chuyên sâu
- Cách tạo bút ký trong hộp thư Hotmail
Bước 1:
Trước hết, chúng ta gõ từ khóa Mail tại menu Start và click vào kết quả tìm được. Nếu bạn để Mail tại Live Title thì không càng phải kiếm tìm trên Start Menu.
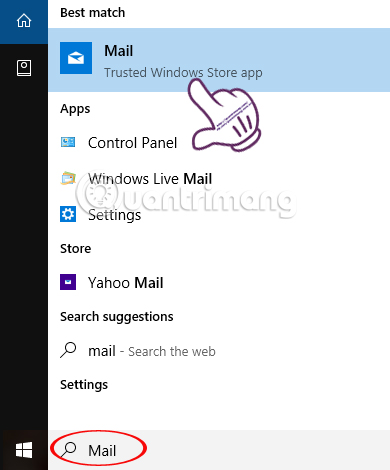
Bước 2:
Trong giao diện Mail chúng ta nhấn vào biểu trưng bánh răng cưa.
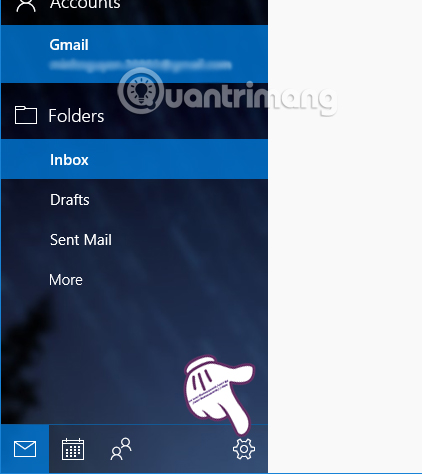
Xuất hiện bản kê các tùy chọn cho ứng dụng Mail, chúng ta click vào mục Signature để thay đổi bút ký trên Mail Windows 10 cho tài khoản Gmail hoặc áp dụng chữ ký cho toàn bộ tài khoản đang đăng nhập trên ứng dụng.

Bước 3:
Trong khung điều tiết bút ký cho tài khoản, bạn sẽ nhập bút ký vào khung trắng như hình dưới đây. Chữ ký trên phần mềm Mail rất đơn giản, không giúp các kiểu chữ cũng giống sắc màu như khi chúng ta thay đổi trực tiếp trên ứng dụng mail.
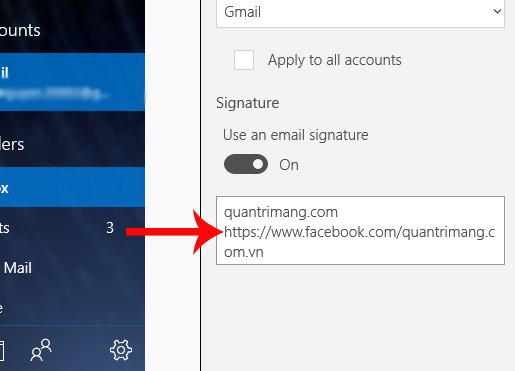
Trong trường hợp bạn muốn áp dụng chữ ký này cho toàn bộ tài khoản thì tích chọn vào mục Apply to all accounts . Nếu không thích sử dụng bút ký thì tắt chế độ Use an email signature để xóa chữ ký trên Mail Windows 10.

Bước 4:
Bây giờ bạn click vào tượng trưng New mail để gửi thư sau khi đã thay đổi chữ ký.

Chúng ta sẽ thấy giao diện soạn thư trên Mail Windows 10, với địa điểm tài khoản của bạn. Bên dưới là phần chữ ký mới đã thay đổi trên Mail Windows 10.
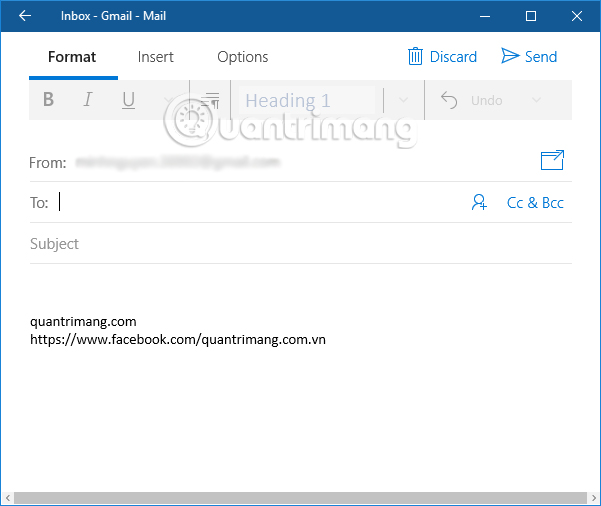
Việc tạo hoặc thay đổi bút ký là một trong các tính năng cơ bản trên phần mềm Mail Windows 10. Tuy tính năng bút ký trên phần mềm Mail chưa hỗ trợ việc sử dụng màu, các kiểu định dạng font chữ khác nhau, nhưng chúng ta lại có thể áp dụng kiểu chữ ký này cho toàn bộ các tài khoản đang đăng nhập trên Mail Windows 10.
Chúc các bạn thực hiện thành công!
Từ khóa bài viết: Mail Windows 10,chữ ký Mail Windows 10,cách dùng Mail Windows 10,đổi chữ ký Mail,cách tạo chữ ký Mail Windows 10,cách thiết lập Mail Windows 10
Bài viết Cách thay đổi chữ ký trên Mail Windows 10 được tổng hợp sưu tầm và biên tập bởi nhiều user – Sửa máy tính PCI – TopVn Mọi ý kiến đóng góp và phản hồi vui lòng gửi Liên Hệ cho chúng tôi để điều chỉnh. Xin cảm ơn.

 Tuyển Dụng
Tuyển Dụng
 Chuyên Nghiệp trong phục vụ với hơn 20 Kỹ thuật IT luôn sẵn sàng tới tận nơi sửa chữa và cài đặt ở Tphcm. Báo giá rõ ràng. 100% hài lòng mới thu tiền.
Chuyên Nghiệp trong phục vụ với hơn 20 Kỹ thuật IT luôn sẵn sàng tới tận nơi sửa chữa và cài đặt ở Tphcm. Báo giá rõ ràng. 100% hài lòng mới thu tiền.









