Windows 10
Cách chặn kết nối Internet phần mềm, ứng dụng Windows 10
Bên cạnh những phần mềm antivirus bảo mật máy tính khỏi những mối nguy hiểm, trên Windows có sẵn công cụ tường lửa Windows Firewall để bảo vệ hệ thống khỏi những mối hiểm nguy từ bên ngoài. Và trong qui trình sử dụng, người sử dụng có thể tùy chỉnh bật, tắt tường lửa Windows Firewall để thích phù hợp với nhu cầu sử dụng. Hoặc bạn có thể chặn kết nối Internet của bất kỳ ứng dụng, ứng dụng nào thông qua Windows Firewall.
Chúng ta cũng có thể có thể chặn truy cập Internet của phần mềm hay ứng dụng bất kỳ trên máy tính, khi đang những chương trình khác vẫn cũng có thể vào mạng được. Bài viết dưới đây sẽ chỉ dẫn độc giả cách tắt truy cập Internet cho phần mềm, phần mềm trên Windows.
- Hướng dẫn xử lý và khắc phục các vấn đề về tường lửa trong Windows 10
- Làm thế nào để chặn hoặc bỏ chặn chương trình trên Windows Firewall?
- 10 ứng dụng tường lửa miễn phí đáng dùng nhất
Cách tắt kết nối mạng ứng dụng Windows 10
Lưu ý để thực hiện phương pháp này thì Windows Firewall trên máy tính phải đang được hoạt động.
Bước 1:
Truy cập vào Control Panel rồi đổi cách sắp xếp thành Large icons . Sau đó bạn nhấn tiếp vào Windows Firewall ở bên dưới.
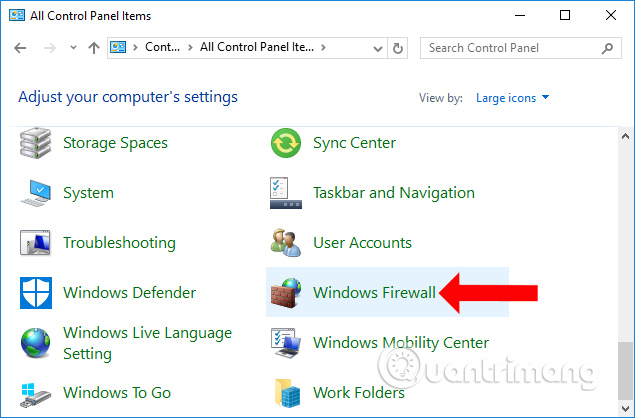
Bước 2:
Chuyển sang giao diện mới nhấn vào mục Advanced Settings ở bản kê bên trái màn hình.
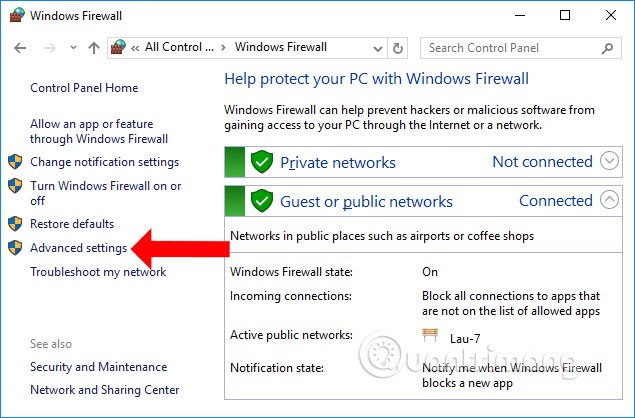
Bước 3:
Xuất hiện giao diện Windows Firewall with Advanced Security . Tại đây click vào mục Outbound Rules ở bên dưới, rồi nhấp chuột phải vào New Rule… để tạo thiết lập mới.

Bước 4:
Người dùng cần thực hiện 5 bước để thiết lập chặn kết nối Internet cho phần mềm.
Chuyển sang trang mới tích chọn vào Program để tạo thiết lập cho phần mềm và phần mềm trên máy tính, nhấn tiếp nút Next bên dưới.

Bước 5:
Ở giao diện này chúng ta có thể chọn lựa All program nếu muốn chọn lựa mọi thứ ứng dụng, ứng dụng cài đặt trên thiết bị. Nếu muốn chọn phần mềm thì bấm vào This program path , tiếp đó chọn Browse và tìm đến phần mềm bạn mong muốn chặn Internet và nhấn Next . Chẳng hạn sẽ chặn truy cập Internet của trình duyệt Firefox.
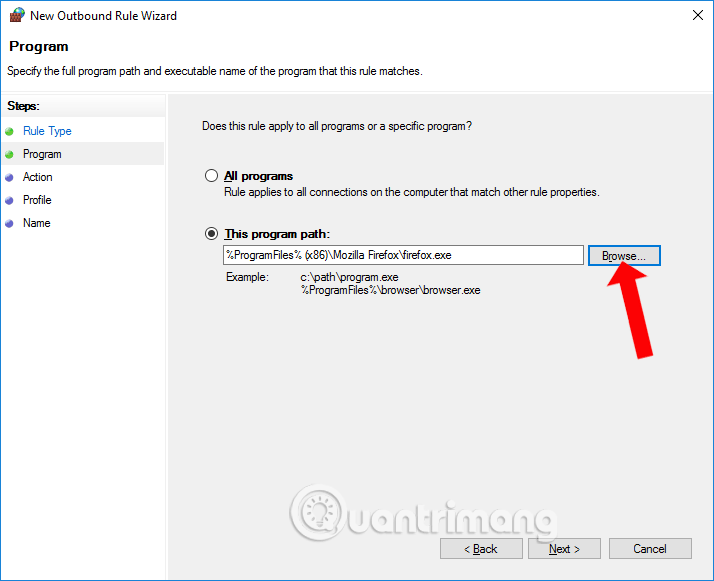
Bước 6:
Ở giao diện này tích chọn vào Block the connection sau đó nhấn Next tiếp tục.
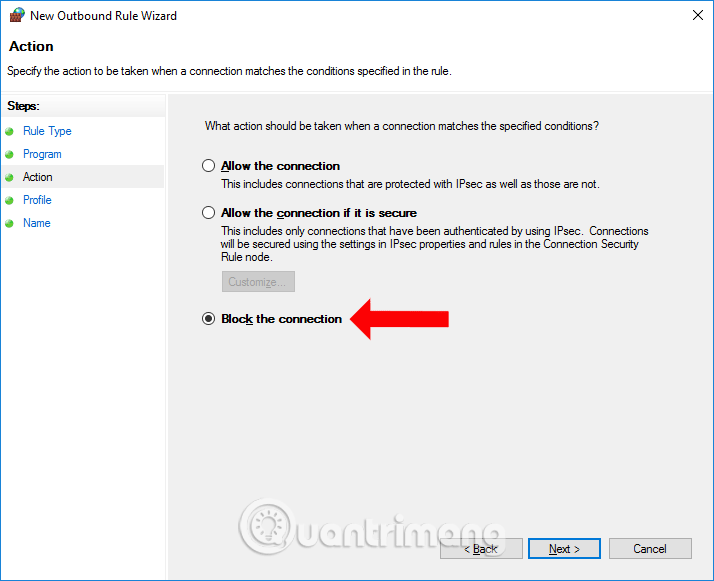
Bước 7:
Chuyển sang giao diện mới nhấn Next bên dưới.
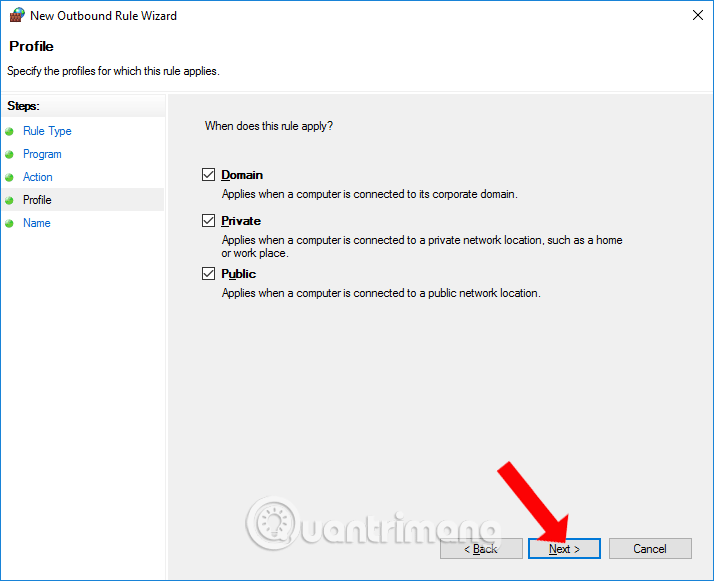
Cuối cùng bạn điền tên cho thiết lập và miêu tả ở bên dưới và nhấn Finish để kết thúc.
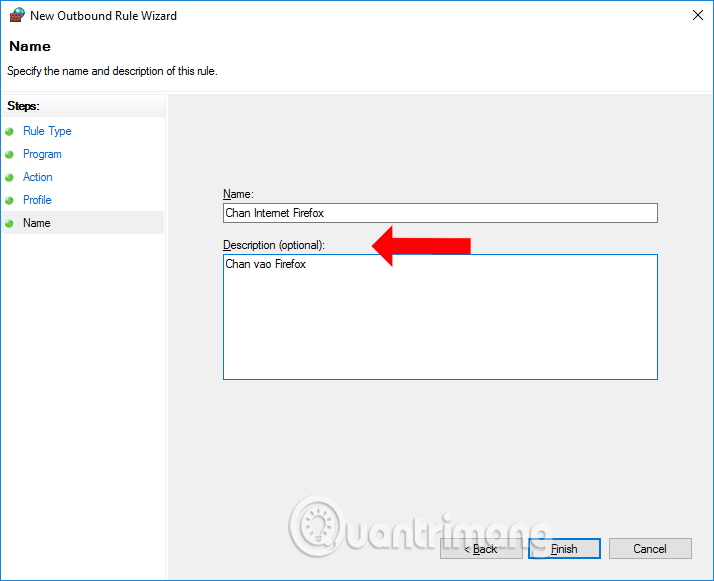
Bây giờ mở trình duyệt Firefox và sẽ thấy báo không có kết nối mạng như hình. Những phần mềm hay phần mềm khác vẫn có thể truy cập thông thường.
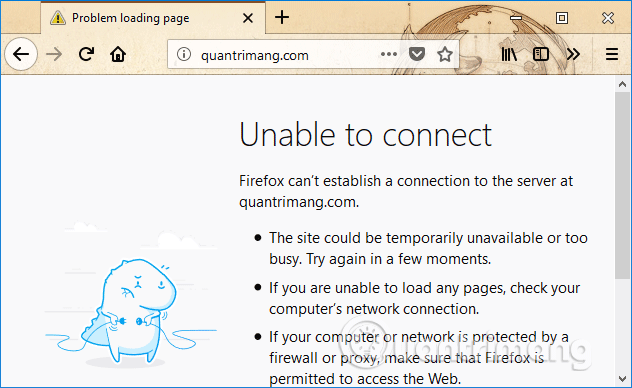
Để hủy chặn kết nối Internet cho phần mềm, mở lại kết nối mạng cho ứng dụng đã chọn, bạn truy cập lại giao diện chính của Windows Firewall with Advanced Security, nhấn chuột phải vào thiết lập mới tạo rồi chọn Disable để vô hiệu hóa tạm thời, hoặc Delete để xóa hoàn toàn.
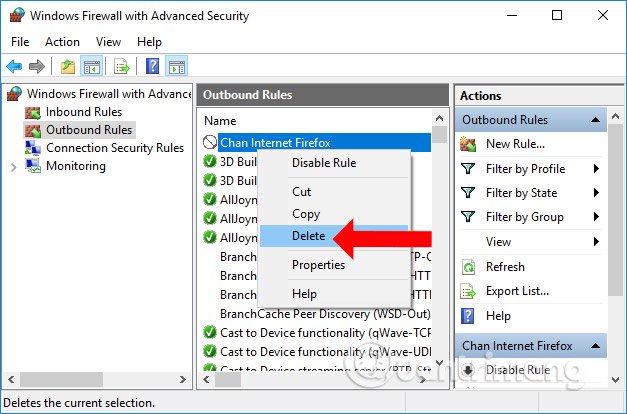
Không cần cài đặt phần mềm chúng ta tận gốc có thể chặn kết nối Internet của bất kỳ phần mềm, hay ứng dụng nào cài đặt trên máy tính. Việc hủy chặn kết nối mạng cũng đơn giản khi Windows Firewall bổ trợ bạn vô hiệu hóa hoặc tắt hoàn toàn.
Xem thêm:
- 6 bước để block, chặn website với router TP-Link
- Cách dùng StopAd chặn quảng cáo trên Windows
- Một số mẹo nhỏ khắc phục sự cố kết nối internet
Chúc các bạn thực hiện thành công!
Từ khóa bài viết: Windows Firewall,cách dùng Windows Firewall,cách bật Windows Firewall,phần mềm tường lửa,chặn kết nối mạng phần mềm,chặn kết nối internet windows,chặn kết nối internet ứng dụng,Windows Firewall windows
Bài viết Cách chặn kết nối Internet phần mềm, ứng dụng Windows 10 được tổng hợp sưu tầm và biên tập bởi nhiều user – Sửa máy tính PCI – TopVn Mọi ý kiến đóng góp và phản hồi vui lòng gửi Liên Hệ cho chúng tôi để điều chỉnh. Xin cảm ơn.

 Tuyển Dụng
Tuyển Dụng
 Chuyên Nghiệp trong phục vụ với hơn 20 Kỹ thuật IT luôn sẵn sàng tới tận nơi sửa chữa và cài đặt ở Tphcm. Báo giá rõ ràng. 100% hài lòng mới thu tiền.
Chuyên Nghiệp trong phục vụ với hơn 20 Kỹ thuật IT luôn sẵn sàng tới tận nơi sửa chữa và cài đặt ở Tphcm. Báo giá rõ ràng. 100% hài lòng mới thu tiền.









