Windows 10
Cách chặn quảng cáo về Microsoft Edge xuất hiện trong menu Start Windows 10
Microsoft đã bắt đầu truyền bá trình duyệt Edge mới trong menu Start, huy động người dùng Windows 10 tải xuống và sử dụng công cụ này. Đây không phải là một điều xấu, vì mọi người đều đang làm điều này và hơn nữa, Edge Chromium thực thụ là một trình duyệt rất tốt.
Nhưng nếu bạn muốn tắt các quảng cáo gợi này, xuất hiện dưới dạng nhãn được đề nghị hoặc quảng cáo bởi Microsoft, thì bạn có thể thi hành với Registry hoặc Settings.
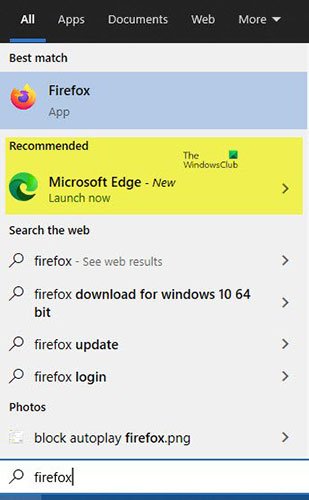
Chặn quảng cáo về Microsoft Edge trong menu Start của Windows 10
Để tắt quảng cáo về Microsoft Edge trong menu Start của Windows 10, hãy làm theo quy trình này.
1. Sử dụng Registry Editor
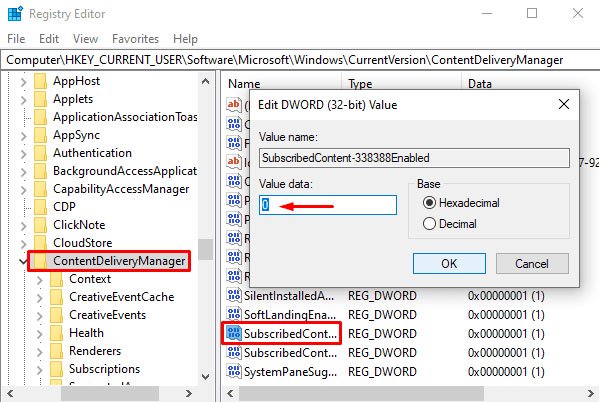
Mở Registry Editor trên PC Windows 10.
Trong cửa sổ Registry Editor, nhập đường dẫn đã cho và nhấn Enter .
HKEY_CURRENT_USERSoftwareMicrosoftWindowsCurrentVersionContentDeliveryManager
Chọn thư mục ContentDeliveryManager và sau đó di chuyển qua bảng điều khiển bên phải.
Trong bảng điều khiển bên phải, hãy tìm file registry có tên SubscribedContent-338388Enabled
Khi bạn tìm thấy, click chuột phải vào nó và chọn tùy chọn Modify. Nếu file registry này sẽ không có sẵn ở đó, hãy tạo một giá trị DWORD 32 bit mới và đặt tên là SubscribedContent-338388Enabled.
Sau đó, đặt dữ liệu giá trị là 0 , rồi nhấp vào nút OK để lưu các thay đổi.
Bây giờ, hãy đóng cửa sổ. Mọi thao tác đã hoàn thành.
2. Vô hiệu hóa quảng cáo về Microsoft Edge thông qua Windows Settings
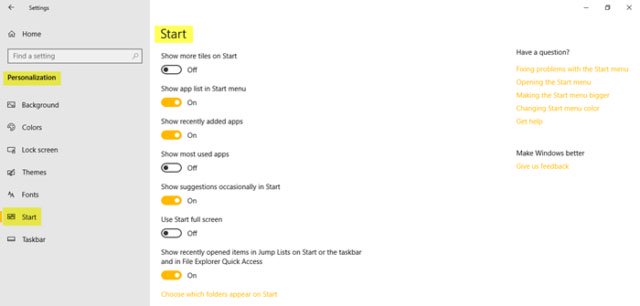
Nếu thấy không ổn với Registry Editor, bạn có thể sử dụng Windows Settings như 1 cách khác để vô hiệu hóa quảng cáo. Đây là cách thực hiện:
Trước hết, hãy mở Windows Settings ( Win + I ) và chọn danh mục Personalization.
Trên trang Personalization , chọn tùy chọn Start từ bảng điều khiển bên trái.
Di chuyển đến bảng điều khiển bên phải và xác định tùy chọn Show suggestions occasionally in Start .
Theo mặc định, tùy chọn này được kích hoạt sẵn. Vì vậy, để vô hiệu hóa nó, chỉ cần nhấp vào nút chuyển đổi để tắt tùy chọn.
Windows 10, menu start, Microsoft Edge, chặn quảng cáo về Microsoft Edge, chặn quảng cáo về Microsoft Edge trong menu Start, chặn quảng cáo về Microsoft Edge trong Windows 10
Bài viết (post) Cách chặn quảng cáo về Microsoft Edge xuất hiện trong menu Start Windows 10 được tổng hợp và biên tập bởi: suamaytinhpci.com. Mọi ý kiến đóng góp và phản hồi vui lòng gửi Liên Hệ cho suamaytinhpci.com để điều chỉnh. suamaytinhpci.com xin cảm ơn.

 Tuyển Dụng
Tuyển Dụng
 Chuyên Nghiệp trong phục vụ với hơn 20 Kỹ thuật IT luôn sẵn sàng tới tận nơi sửa chữa và cài đặt ở Tphcm. Báo giá rõ ràng. 100% hài lòng mới thu tiền.
Chuyên Nghiệp trong phục vụ với hơn 20 Kỹ thuật IT luôn sẵn sàng tới tận nơi sửa chữa và cài đặt ở Tphcm. Báo giá rõ ràng. 100% hài lòng mới thu tiền.









