Windows 10
Cách chia sẻ bàn phím và chuột giữa hai máy tính trên Windows 10
Làm việc cùng theo đó với nhiều hơn một máy tính không phải là việc hiếm gặp. Ví dụ, bạn cũng có thể có thể vừa dùng laptop để chat và máy tính bàn để chơi game. Khi đó, việc chuyển giữa hai máy để truy cập và kiểm soát từng máy có thể trở nên nhàm chán và mất công. Nhờ vào ứng dụng chính thức của Microsoft Garage mang tên Mouse without Borders , người sử dụng cũng có thể chia sẻ bàn phím và chuột giữa hai máy tính Windows 10 để không phải di chuyển giữa chúng.
Bước 1: Sau khi cài đặt, tìm phần mềm trong Start Menu, mở lên và chọn No. Phần mềm sẽ đưa một mã bảo mật.
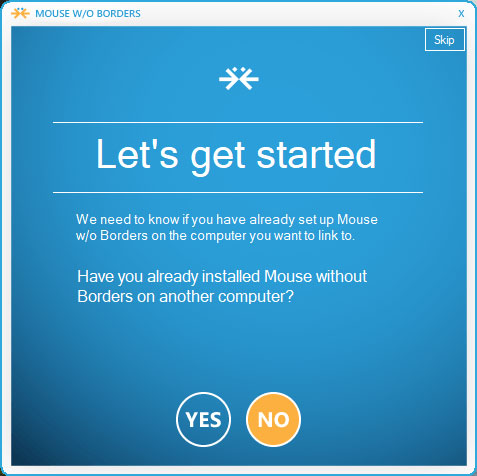
Bước 2: Tiếp tục cài phần mềm này trên máy tính còn lại và chọn Yes rồi nhập mã bảo mật đã có.
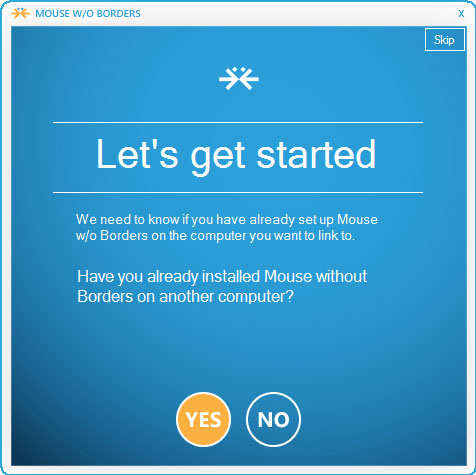
Bước 3: Click chọn Link để bắt đầu kết nối hai máy tính. Nếu việc kết nối thành công, phần mềm sẽ hiển thị thông báo trên màn hình của cả hai máy tính.
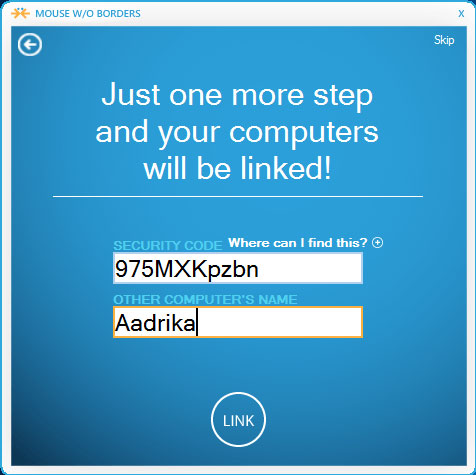
Bước 4: Nhấn Next trên cả hai màn hình để đón tục, sau đó chọn Done để hoàn tất qui trình cài đặt.
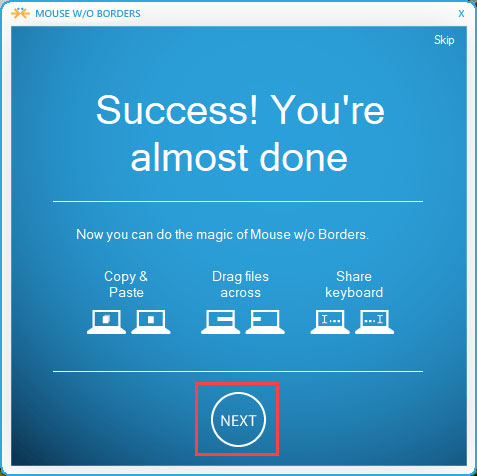
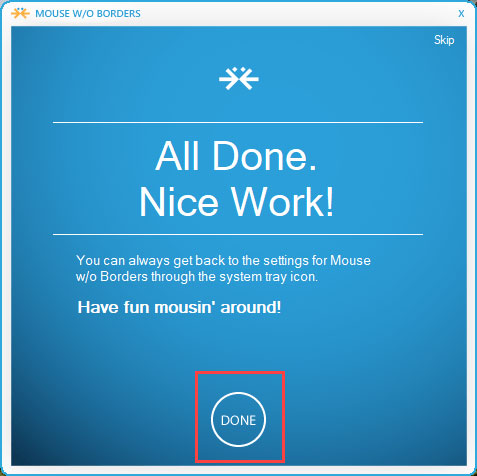
Từ giờ, bạn có thể sử dụng chuột và bàn phím trên 1 máy tính để khống chế cả hai máy. Nhờ đó, việc chia sẻ tập tin, thư mục sẽ trở nên dễ dàng hơn. Chỉ cần rê chuột tới góc phải màn hình, bạn sẽ thấy màn hình hiển thị của máy tính thứ hai.
Trong mục cài đặt, phần mềm cấp phép người dùng thiết lập máy tính thứ 2 ở bên trái thay vì thiết lập mặc định là bên phải. Bạn chỉ cần kéo thả để thay đổi vị trí. Nếu hai máy đặt ở hai phòng khác nhau, hãy chọn Two Rows để thay đổi vị trí của máy tương ứng với địa điểm thực.
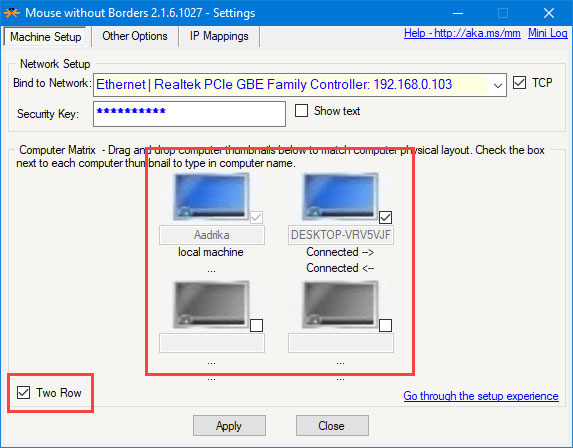
Chia sẻ bàn phím và chuột với phần mềm Mouse without Borders rất đơn giản, chẳng cần người dùng phải thiết lập gì thêm. Nếu muốn, bạn có thể vào mục Other Options để tùy chỉnh các thiết lập nâng cao như khóa máy cùng lúc, chụp hình màn hình… Hiện tại phần mềm chỉ có phiên bản dành riêng cho Windows.
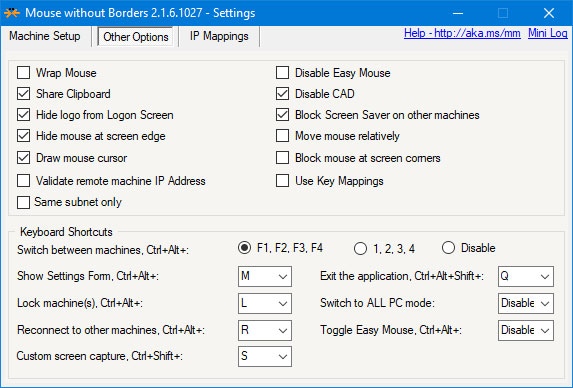
Để chia sẻ chuột, bàn phím giữa hai máy tính chạy hệ điều hành Windows khác hoặc Mac bạn cũng đều có thể xem bài viết: Chia sẻ bàn phím và chuột cho nhiều máy tính
Chúc các bạn thành công!
Từ khóa bài viết: chia sẻ bàn phím, chia sẻ chuột, chia sẻ bàn phím và chuột, dùng chung chuột 2 máy tính,2 máy tính dùng chung bàn phím, share mouse, share keyboard,Mouse without Borders,windows 10
Bài viết Cách chia sẻ bàn phím và chuột giữa hai máy tính trên Windows 10 được tổng hợp sưu tầm và biên tập bởi nhiều user – Sửa máy tính PCI – TopVn Mọi ý kiến đóng góp và phản hồi vui lòng gửi Liên Hệ cho chúng tôi để điều chỉnh. Xin cảm ơn.

 Tuyển Dụng
Tuyển Dụng
 Chuyên Nghiệp trong phục vụ với hơn 20 Kỹ thuật IT luôn sẵn sàng tới tận nơi sửa chữa và cài đặt ở Tphcm. Báo giá rõ ràng. 100% hài lòng mới thu tiền.
Chuyên Nghiệp trong phục vụ với hơn 20 Kỹ thuật IT luôn sẵn sàng tới tận nơi sửa chữa và cài đặt ở Tphcm. Báo giá rõ ràng. 100% hài lòng mới thu tiền.









