Chưa có sản phẩm trong giỏ hàng.
Windows
Cách vô hiệu hóa quảng cáo Windows 10 Creators Update
Website suamaytinhpci.com có bài Cách vô hiệu hóa quảng cáo Windows 10 Creators Update – Tình trạng quảng cáo xuất hiện liên tục vẫn là vấn đề khó chịu ngay cả trên phiên bản mới Windows 10 Creators Update. Vậy làm sao để vô hiệu hóa hoàn toàn các loại quảng cáo trên Windows 10 Creators Update?
Khi nâng cấp máy tính lên phiên bản Windows 10 Creators Update mới nhất, người sử dụng sẽ có sử dụng rất nhiều những tính năng mới cũng giống cải tiến hơn so với những phiên bản hệ điều hành trước. Tuy nhiên, một vấn đề hiện diện ở mọi phiên bản Windows trước lẫn bản Creators Update mới này đó là tình trạng quảng cáo xuất hiện ở mọi chỗ khiến người sử dụng khá khó chịu. Ngay khi khởi động máy tính, chúng ta sẽ thấy một vài quảng cáo xuất hiện Lock Screen. Vậy cách vô hiệu hóa tận gốc mọi quảng cáo trên phiên bản Windows 10 Creators Update như thế nào?
- Tải Windows 10 Creators Update
1. Tắt quảng cáo tại Share Dialog:
Share Dialog là tính mới mà Windows 10 Creators Update cung cấp cho File Explorer. Theo đó, chúng ta ra sẽ gửi bất cứ tập tin hay dữ liệu tới một ai đó thông qua ứng dụng đã cài đặt trước đó, giúp việc chia sẻ trở nên dễ dàng hơn.
Ngoài ra, người dùng cũng cũng đều có thể tìm thấy một số những phần mềm có ích khác từ Windows Store, lúc xuất hiện các quảng cáo trong giao diện của tính năng này. Vậy nếu muốn loại bỏ các quảng cáo cài đặt ứng dụng tại Share Dialog thì làm như ra sao?
Bước 1:
Trước hết, bạn mở File Explorer và click chọn vào bất kể một file nào đó. Tại menu bên trên giao diện sẽ xuất hiện các tab tùy chọn cho file, click vào tab có tượng trưng Share rồi nhấn tiếp vào lựa chọn Share .
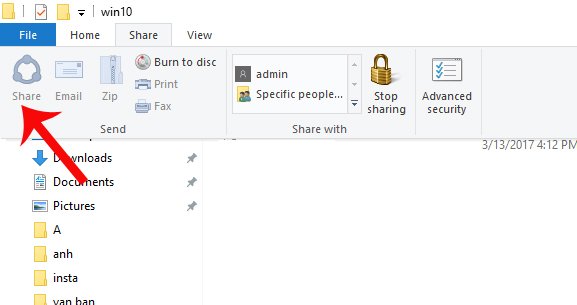
Bước 2:
Sau đó bạn sẽ nhìn thấy giao diện hộp thoại mới với những lựa chọn phần mềm chia sẻ mà chúng ta đã cài đặt, kèm theo đó là một số gợi ý cài đặt phần mềm đến từ Microsoft. Tại đây, bạn click chuột phải vào phần mềm được gợi ý rồi bỏ dấu tích ở chọn lựa Show apps suggestions .
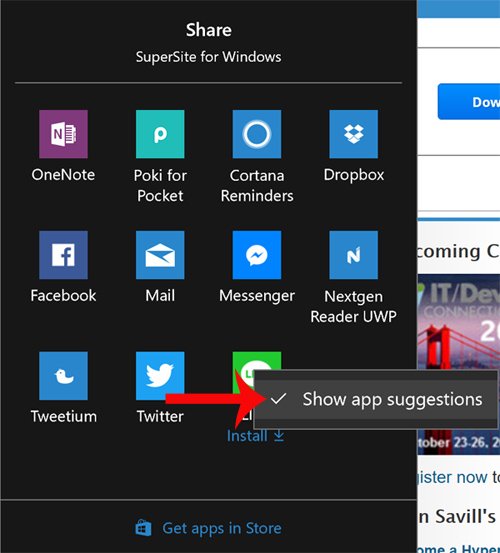
2. Gợi ý ứng dụng tại Windows Ink:
Windows Ink là tính năng mang tới những trải nghiệm mượt mà hơn khi bạn sử dụng bút kỹ thuật số. Tuy nhiên, khi bạn truy cập Windows Ink từ thanh tác vụ sẽ thấy đề nghị Suggested để quảng cáo một số những phần mềm cài đặt.
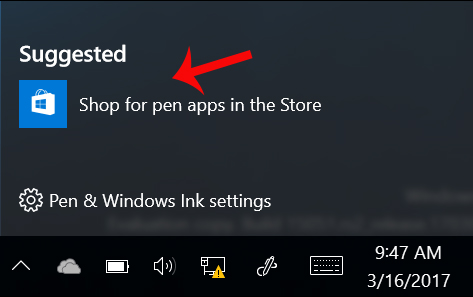
Bước 1:
Đầu tiên, bạn phải truy cập vào Settings và chọn mục Devices .
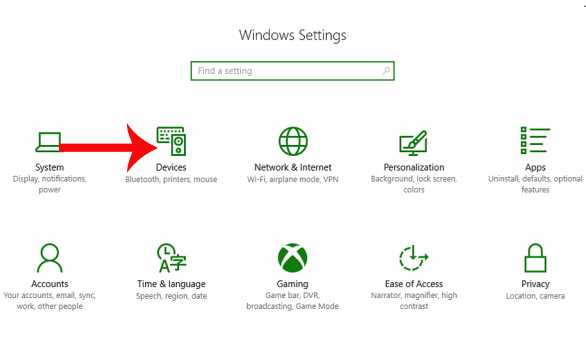
Bước 2:
Trong danh sách các tùy chọn ở bên trái giao diện màn hình, chúng ta click vào mục Pen & Windows Ink . Nhìn sang giao diện bên phải rồi gạt thanh ngang sang trái tại tùy chọn Show recommended app suggestions , để tắt tính năng gợi ý phần mềm cài đặt trên Windows Ink.
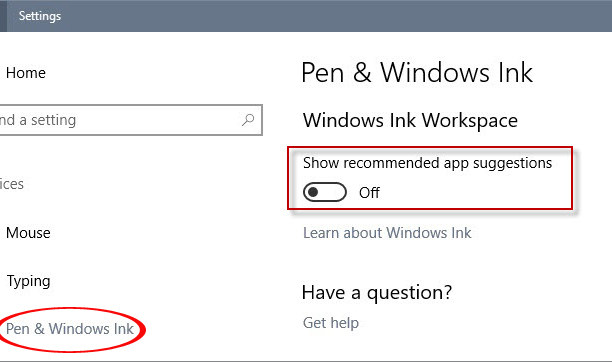
3. Tắt quảng cáo Action Center:
Bước 1:
Trước hết chúng ta sẽ gõ từ khóa Notifications and actions settings vào Cortana và nhấn vào kết quả tìm được.
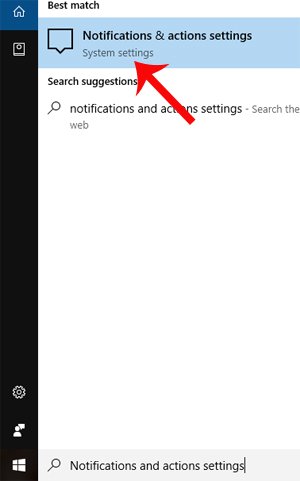
Bước 2:
Ngay sau đó phần mềm Settings sẻ được mở và đưa bạn tới thiết lập Notifications & actions. Tại đây, chúng ta sẽ tìm đến tùy chọn Get notifications from apps and other senders và chuyển sang chế độ Off .
Bạn thi hành thao tác tựa như với những tùy chọn sau Show me the Windows welcome experience after updates and occasionally when I sign in to highlight what's new and suggested và Get tips, tricks, and suggestions as you use Windows .
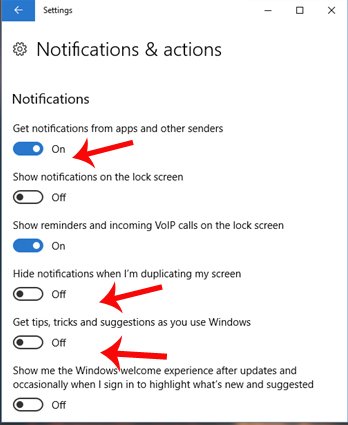
4. Vô hiệu hóa quảng cáo tại File Explorer:
Bước 1:
Chúng ta sẽ mở File Explorer rồi sau đó truy cập theo đường dẫn View > Options > Change folder and search options .
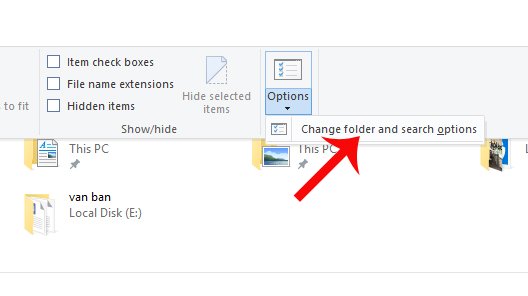
Bước 2:
Hộp thoại Folder Options xuất hiện. Tiếp tục bấm vào tab View rồi bạn bỏ tích tại chọn lựa Show sync provider notifications . Cuối cùng nhấn Apply và OK để đọng lại thay đổi.
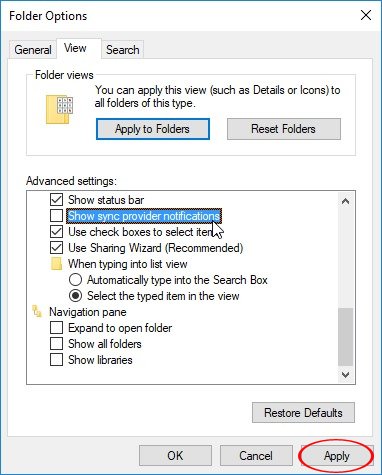
5. Quảng cáo tại màn hình Lock Screen:
Bước 1:
Chúng ta sẽ truy cập vào Settings rồi tìm tới Personalization .
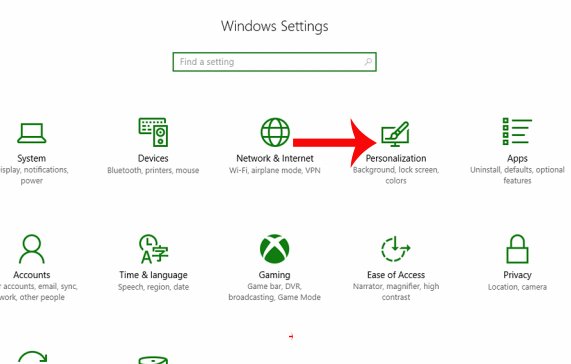
Bước 2:
Trong bản kê các tùy chọn ở bên trái giao diện, người sử dụng click chuột vào thiết lập Lock Screen, rồi đổi tùy chọn trong Background thành Picture hoặc Slideshow. Sau đó, chúng ta sẽ tắt tùy chọn Get fun facts, tips, and more from Windows and Cortana on your lock screen .
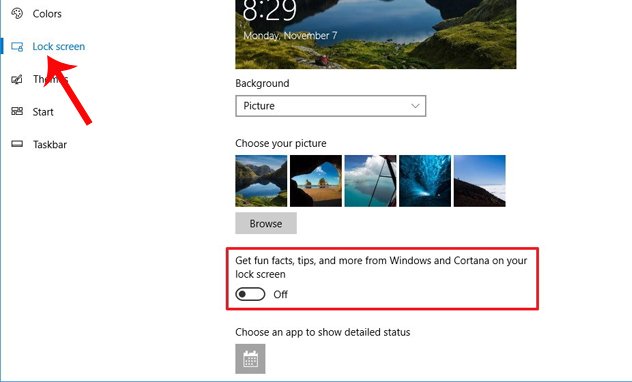
6. Tắt bỏ quảng cáo tại Start Menu:
Bước 1:
Chúng ta cũng truy cập vào Personalization từ Settings . Sau đó chọn nhóm thiết lập Start .
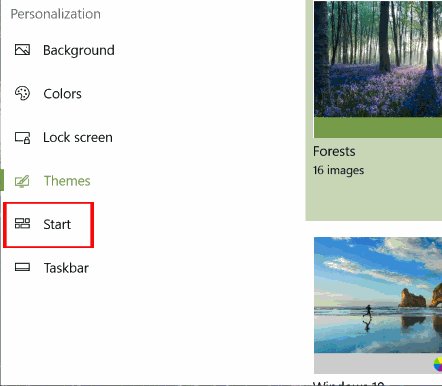
Bước 2:
Trong giao diện Start, người dùng tìm đến tùy chọn Occasionally show suggestions in Start rồi chuyển sang chế độ Off bằng phương pháp gạt thanh ngang sang bên trái.
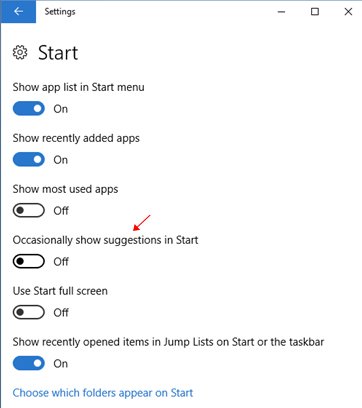
7. Quảng cáo cài đặt ứng dụng Office:
Bước 1:
Chúng ta sẽ truy cập vào mục System trong giao diện Settings.
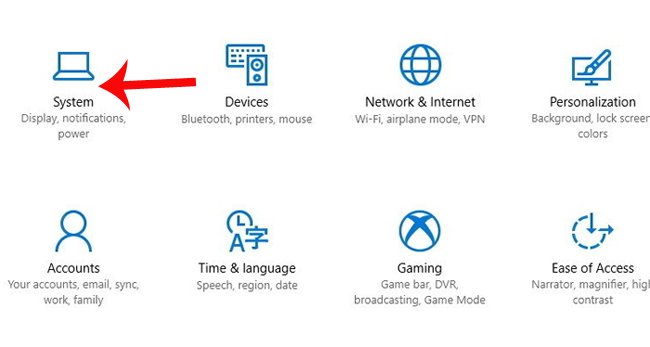
Bước 2:
Tiếp tục bấm vào thiết lập Notifications & Actions ở bản kê tùy chọn bên trái. Bạn nhìn sang bên phải rồi tìm đến mục Get notifications from these senders . Xuất hiện các ứng dụng sẽ thu được quảng cáo trên hệ thống. Nếu muốn loại bỏ mọi quảng cáo, người dùng nên gạt thanh ngang sang trái ở mọi thứ các phần mềm , chuyển sang chế độ Off để không nhận các quảng cáo từ ứng dụng.

Trên đây là bài hướng dẫn tắt toàn bộ các loại quảng cáo xuất hiển thị trên phiên bản Windows 10 Creators Update. Việc quảng cáo liên tiếp xuất hiện dù ít hay nhiều cũng sẽ gây rất khó chịu tới người dùng, đặc biệt trong qui trình chúng ta sử dụng máy tính. Vì thế, bạn nên vô hiệu hóa các quảng cáo để làm được thể dùng thử trọn vẹn các tính năng mới trên Windows 10 Creators Update.
Tham khảo thêm các bài sau đây:
- Cách bật tính năng Dynamic Lock trong Windows 10 Creators Update
- Những tính năng cuốn hút trên Windows 10 Creators Update
- 7 cách làm, tùy chỉnh trong bài sẽ giúp Windows 10 của bạn “nhanh như gió”
Từ khóa bài viết: Windows 10 Creators Update,cách nâng cấp Windows 10 Creators Update,tắt quảng cáo Windows 10 Creators,cách vô hiệu quảng cáo Windows 10 Creators,tính năng mới Windows 10 Creators
Bài viết Cách vô hiệu hóa quảng cáo Windows 10 Creators Update được tổng hợp sưu tầm và biên tập bởi nhiều user – Sửa máy tính PCI – TopVn Mọi ý kiến đóng góp và phản hồi vui lòng gửi Liên Hệ cho chúng tôi để điều chỉnh. Xin cảm ơn.











