Windows 10
Cách chọn GPU cho từng ứng dụng trên Windows 10
Hiện giờ Windows 10 cấp phép người sử dụng chọn GPU cho 1 trò chơi hoặc các phần mềm cụ thể từ phần mềm Settings . Trước đây, bạn phải sử dụng một công cụ đặc biệt của nhà sản xuất như NVIDIA Control Panel hoặc AMD Catalyst Control Center để gán GPU cho từng phần mềm riêng biệt.
Cách gán một phần mềm cho GPU
Để gán ứng dụng cho GPU, hãy đi đến Settings > System > Display , cuộn xuống và click vào liên kết Graphics Settings .
Chọn ứng dụng bạn mong muốn cấu hình. Để chọn một trò chơi hoặc phần mềm máy tính để bàn truyền thống với file .exe, hãy chọn ” Classic app “, click vào nút ” Browse ” và sau đó tìm file .exe trên hệ thống. Hầu hết các file .exe của ứng dụng thường ở trong số thư mục Program Files.
- Khắc phục sự cố chẳng thể chạy được file .exe

Nếu muốn chọn ứng dụng Universal kiểu mới, chọn Universal App, sau đó chọn phần mềm trong bản kê và click vào nút Add . Những ứng dụng này thường được cài đặt từ Microsoft Store và đuôi file không phải là .exe, được coi là phần mềm Universal Windows Platform hoặc UWP.
- Cách kiểm tra phiên bản phần mềm Windows hợp nhất (UWP) trong Windows 10
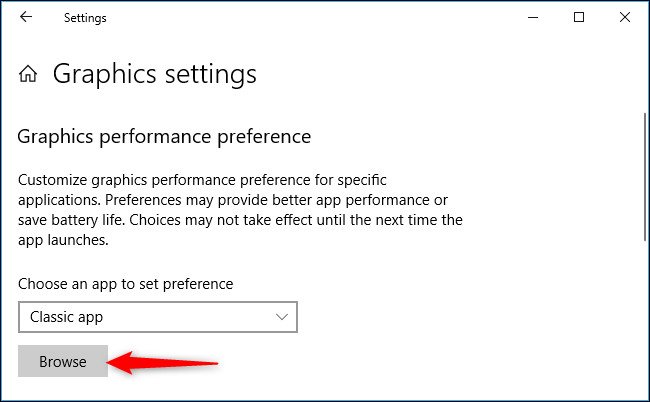
Sau khi thêm, ứng dụng sẽ xuất hiện trong bản kê trên trang Graphics Settings , chọn ứng dụng bạn đã thêm và sau đó click vào nút Options .
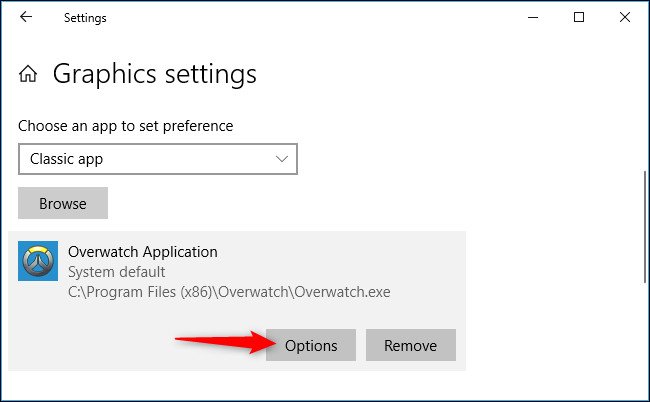
System default là GPU mặc định sử dụng cho mọi thứ các ứng dụng, Power saving dùng làm chỉ GPU hiệu suất thấp (thường là video on board như Intel Graphics) và High performance là GPU hiệu suất cao (thường là card đồ họa rời như AMD hay NVIDIA).
- AMD và Nvidia – ai là vua cai trị GPU?
Các GPU chính xác được dùng cho từng cài đặt được hiển thị trong cửa sổ này. Nếu chỉ có 1 GPU trong hệ thống, bạn sẽ thấy tên của GPU trùng lặp dưới cả 2 tùy chọn “ Power saving GPU ” và “ High performance GPU ”.
Click vào Save sau khi hoàn tất cài đặt. Nếu trò chơi hoặc ứng dụng hiện đang chạy, bạn càng phải khởi động lại nó để thay đổi cài đặt.
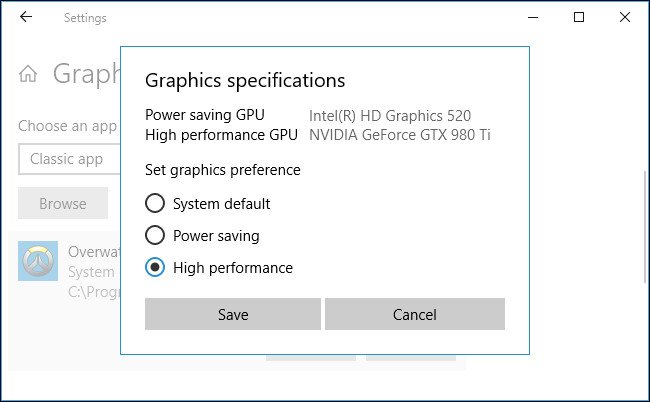
Cách kiểm tra GPU ứng dụng đang sử dụng
Để kiểm tra GPU ứng dụng hoặc trò chơi đang sử dụng, mở Task Manager và kích hoạt cột “ GPU Engine ” trên tab Processes . Sau đó, bạn sẽ biết phần mềm nào đang sử dụng GPU nào. Bạn cũng có thể xem GPU nào được liên kết với số nào từ tab Performance .
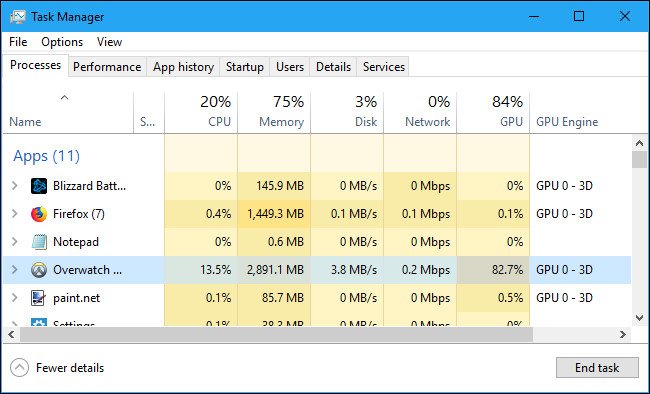
Xem thêm:
- Cách theo dõi năng suất GPU trong Task Manager của Windows 10
- Hướng dẫn ép xung card đồ họa để xong xuôi được hiệu suất chơi game tốt hơn
- Overclock CPU, GPU và RAM đơn giản và an toàn
Từ khóa bài viết: GPU, windows 10, chọn gpu cho ứng dụng, chọn gpu cho trò chơi, tùy chọn gpu cho ứng dụng, chọn card đồ họa gpu cho ứng dụng, chọn card màn hình cho ứng dụng
Bài viết Cách chọn GPU cho từng ứng dụng trên Windows 10 được tổng hợp sưu tầm và biên tập bởi nhiều user – Sửa máy tính PCI – TopVn Mọi ý kiến đóng góp và phản hồi vui lòng gửi Liên Hệ cho chúng tôi để điều chỉnh. Xin cảm ơn.

 Tuyển Dụng
Tuyển Dụng
 Chuyên Nghiệp trong phục vụ với hơn 20 Kỹ thuật IT luôn sẵn sàng tới tận nơi sửa chữa và cài đặt ở Tphcm. Báo giá rõ ràng. 100% hài lòng mới thu tiền.
Chuyên Nghiệp trong phục vụ với hơn 20 Kỹ thuật IT luôn sẵn sàng tới tận nơi sửa chữa và cài đặt ở Tphcm. Báo giá rõ ràng. 100% hài lòng mới thu tiền.









