Chưa có sản phẩm trong giỏ hàng.
Windows
Cách sửa lỗi màn hình trống trơn sau khi cập nhật Windows 10 April 2018 Update
Website suamaytinhpci.com có bài Cách sửa lỗi màn hình trống trơn sau khi cập nhật Windows 10 April 2018 Update – Sau bản cập nhật 1803, máy tính trông như chẳng còn lại gì ngoài thùng rác.
Trong bản cập nhật Windows 10 April 2018 Update (hay chính là bản Build 1803), Microsoft cũng xác nhận xảy ra lỗi khiến màn hình desktop trống trơn, không có gì ngoài biểu tượng thùng rác, thanh tác vụ và con trỏ chuột vô dụng.
Việc duy nhất cũng đều có thể làm chỉ là mở Task Manager bằng tổ hợp phím quen thuộc Ctrl + Alt + Del. Nhưng ngay khi việc ngưng quy trình explorer.exe rồi mở lại cũng không có công dụng gì.
Nếu không thích chờ đến lúc Microsoft khắc phục (mà chẳng biết tới bao giờ), bạn có thể chọn 1 trong 2 cách sau: quay trở về bản Windows 10 trước hoặc cài lại Windows hoàn toàn.

Màn hình desktop chẳng còn sót lại gì sau khi cập nhật Windows 10 April 2018 Update
Cách 1: Khôi phục lại Windows 10 trước đấy
Mới nghe có vẻ dễ dàng nhưng không hề vì nếu chẳng thể truy cập vào Windows, bạn chẳng thể phục hồi được. Rất may là bạn cũng đều có thể mở Troubleshooting sau khi khởi động lại hệ thống 3 lần liên tục bằng nút nguồn. Việc này sẽ mở ra màn hình xanh phục hồi để bắt đầu quá trình hạ cấp Windows.
Khi màn hình khôi phục hiện ra, chọn Troubleshoot > Advanced Options > Go back to the previous version và làm theo chỉ dẫn trên màn hình.
Nếu qui trình hoàn thành thành công, vì ngay khi Microsoft cũng chẳng thể bảo hiểm sẽ hoạt động bình thường, bạn cần tránh cập nhật lên April 2018 Update lần nữa.
Cách gỡ cài đặt Windows 10 April 2018 Update
Cách này chỉ có hiệu quả nếu bạn cải tiến trong chưa quá 10 ngày và bản cài Windows trước chưa bị xóa (dù là thủ công hay do dọn dẹp hệ thống).
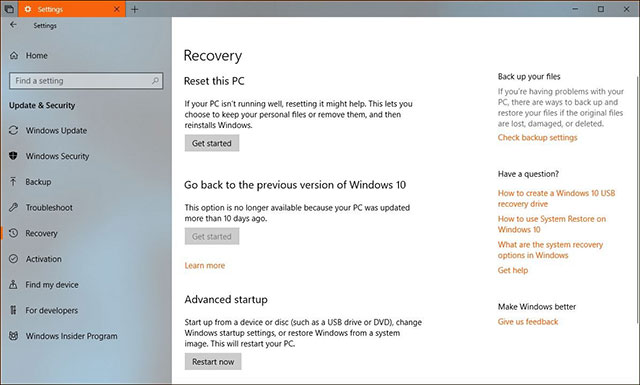
Quay trở lại bản Windows 10 trước lúc cập nhật
Cách 2: Cài lại Windows
Dù đây gần như là cách cuối cùng để khắc phục lỗi trên Windows 10, Microsoft cũng nói đôi lúc này là cách duy nhất nếu những cách trước vô dụng. Bạn sẽ cần bộ cài, nếu chưa có thì phải tạo USB boot trên một máy bình thường khác.
Hãy tải công cụ Media Creation Tool, tạo ổ USB để mở bản cài Windows 10. Làm theo một số bước hướng dẫn trên màn hình rồi cắm USB vào máy. Khởi động lại máy từ màn hình trắng hiện tại, thay đổi thiết lập BIOS theo boot trên USB, chọn Install Now và làm theo một số bước trên màn hình.
Hãy lưu ý cài Windows 10 tức là bạn sẽ mất tất cả tập tin và ứng dụng, nên hãy nhớ sao lưu trước khi làm.
Khi đã xong xuôi, hơn hết là đừng cập nhật lại Windows 10 April 2018 Update.
Xem thêm:
- Cách sao lưu tự động trên Windows 10
- Cách sao lưu và khôi phục Windows 10 từ System Image
- Toàn tập cách sử dụng tất cả công cụ sao lưu và khôi phục trên Windows 10
Từ khóa bài viết: Windows, Windows 10, Windows 10 April 2018 Update, cập nhật Windows, lỗi cập nhật Windows, khắc phục lỗi cập nhật Windows, desktop trống sau khi cập nhật Windows, cách sửa lỗi cập nhật Windows
Bài viết Cách sửa lỗi màn hình trống trơn sau khi cập nhật Windows 10 April 2018 Update được tổng hợp sưu tầm và biên tập bởi nhiều user – Sửa máy tính PCI – TopVn Mọi ý kiến đóng góp và phản hồi vui lòng gửi Liên Hệ cho chúng tôi để điều chỉnh. Xin cảm ơn.

 Chuyên Nghiệp trong phục vụ với hơn 20 Kỹ thuật IT luôn sẵn sàng tới tận nơi sửa chữa và cài đặt ở Tphcm. Báo giá rõ ràng. 100% hài lòng mới thu tiền.
Chuyên Nghiệp trong phục vụ với hơn 20 Kỹ thuật IT luôn sẵn sàng tới tận nơi sửa chữa và cài đặt ở Tphcm. Báo giá rõ ràng. 100% hài lòng mới thu tiền.









