Thủ thuật Laptop
Cách chụp ảnh màn hình máy tính trên Windows, Mac đơn giản, hiệu quả – Suamaytinhpci.com
Nhiều người dùng khi sử dụng máy tính, laptop thắc mắc phương pháp để tạo nên thể chụp màn hình nhanh lại một nội dung văn bản, thông báo lỗi,… và lưu giữ vào trực tiếp thiết bị. Sau đây mình xin chia sẻ đến các bạn cách chụp ảnh màn hình máy tính trên Windows, MAC đơn giản, hiệu quả.
Nhiều người sử dụng khi dùng máy tính, laptop thắc mắc phương pháp để mà chụp màn hình nhanh lại một nội dung văn bản, thông báo lỗi,… và lưu trữ vào thẳng thiết bị. Sau đây mình xin chia sẻ đến các bạn cách chụp hình màn hình máy tính trên Windows, MAC đơn giản, hiệu quả.
1. Cách chụp màn hình cho Windows
– Cách chụp màn hình bằng phím tắt tự động lưu
Ưu điểm: Hình ảnh khi chụp sẽ tự động lưu vào máy, thao tác nhanh chóng.
Nhược điểm: Không thể chỉnh sửa trực tiếp như thêm văn bản, đổi kích thước,… trước lúc lưu.
Có thể một số người dùng chưa biết trên Windows 8/8.1 và Windows 10 có thể chụp màn hình PC và tự động lưu vào một thư mục mặc định trên máy tính. Cách thao tác như sau:
● Bạn cần nhấn tổ hợp phím Windows + PrtSc ( Print Screen ) nếu phím PrtSc không có bất kỳ chữ, ký tự nào đi kèm.
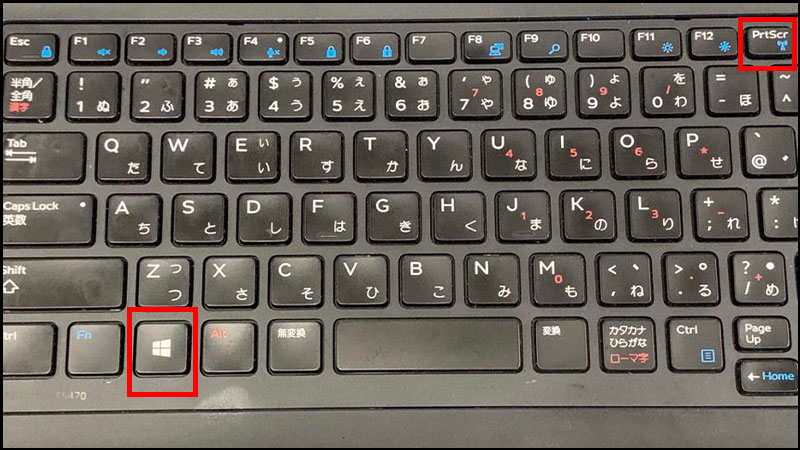
● Nếu phím PrtSc có kèm một biểu tượng màu khác thì bạn cần nhấn kết hợp tổ hợp phím tắt chụp màn hình Windows + Fn + PrtSc .
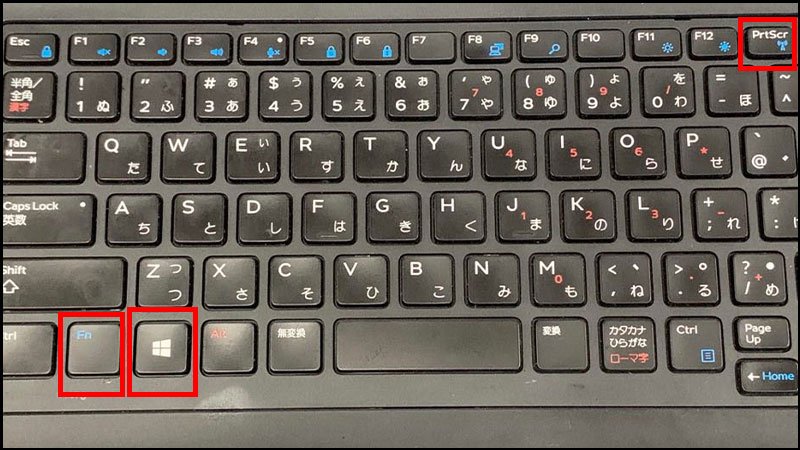
Trường hợp bạn không tìm thấy phím PstSc thì có thể trên bàn phím của bạn nó đã bị biến hóa một ít (tùy theo từng hãng), chi tiết như hình bên dưới.

● Kiểm tra các thư mục chứa ảnh chụp màn hình tự động bằng cách bạn truy cập vào This PC (My Computer) > Chọn Pictures > Screenshots . Các ảnh đã chụp sẽ có lưu tại đây.
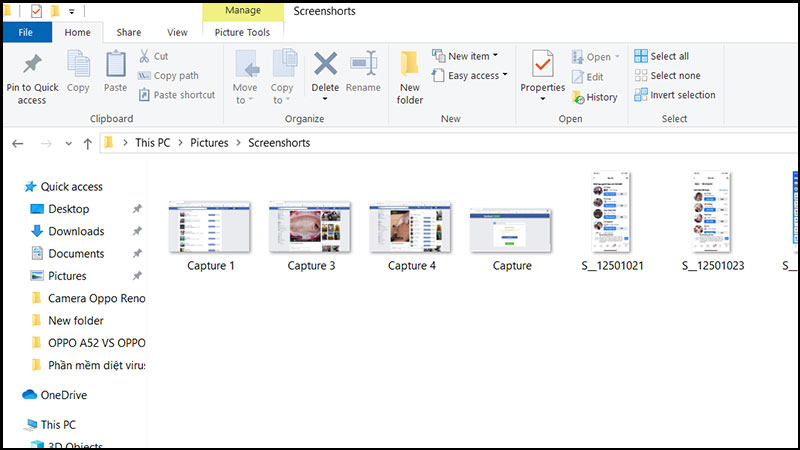 Chọn Pictures > Screenshots” title=”Cách chụp ảnh màn hình máy tính trên Windows, Mac đơn giản, hiệu quả – Suamaytinhpci.com4″ />
Chọn Pictures > Screenshots” title=”Cách chụp ảnh màn hình máy tính trên Windows, Mac đơn giản, hiệu quả – Suamaytinhpci.com4″ />
– Cách chụp màn hình, thêm văn bản với Paint
Ưu điểm: Có thể chỉnh sửa ảnh như thêm văn bản, chú thích, chỉnh sửa kích thước,… trước khi lưu vào máy.
Nhược điểm: Bạn cần chuyển ảnh qua Paint, có phần phúc tạp hơn so với cách chụp tự động lưu.
Cách này áp dụng được trên tất cả thứ những phiên bản Windows từ Windows XP , Windows 7 , Windows 8/8.1 , Windows 10 .
+ Chụp toàn màn hình
Lưu ý: Cách chụp này sẽ giúp bạn dán trực tiếp ảnh đã chụp màn hình vào cửa sổ chat bất kỳ của một số phần mềm, phần mềm (Messenger, Line,…), nhanh chóng và thuận tiện. Tuy nhiên để dán bạn phải nhớ sử dụng tổ hợp phím Ctrl + V nhé!
● Các bạn ấn phím Print Screen (PrtScn , Prnt Scrn , Print Scr ,…) nằm ngay góc trên bên phải bàn phím máy tính để mà chụp lại toàn màn hình.
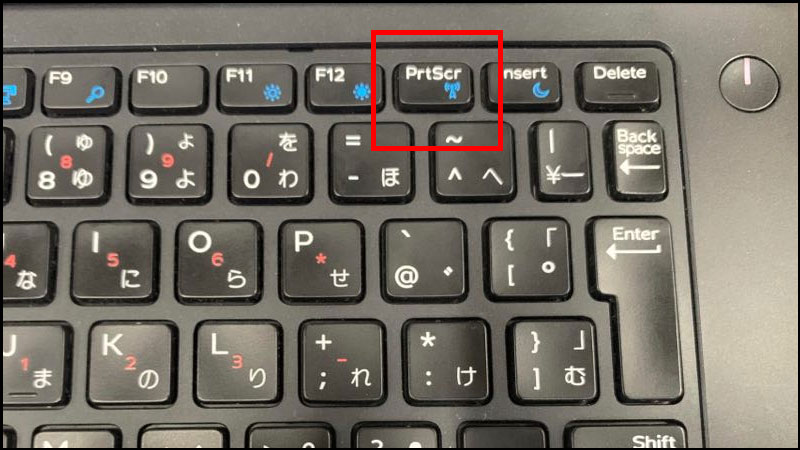
● Tiếp theo một số bạn nhấn phím Windows trên bàn phím (phím có hình cửa sổ) > Sau đó nhập vào từ khóa kiếm tìm Paint > Mở phần mềm có tên Paint.
 Sau đó nhập vào từ khóa tìm kiếm Paint” title=”Cách chụp ảnh màn hình máy tính trên Windows, Mac đơn giản, hiệu quả – Suamaytinhpci.com6″ />
Sau đó nhập vào từ khóa tìm kiếm Paint” title=”Cách chụp ảnh màn hình máy tính trên Windows, Mac đơn giản, hiệu quả – Suamaytinhpci.com6″ />
● Tại cửa số giao diện phần mềm Paint hiện ra > Bạn ấn tổ hợp phím Ctrl + V để dán hình ảnh vừa chụp vào.
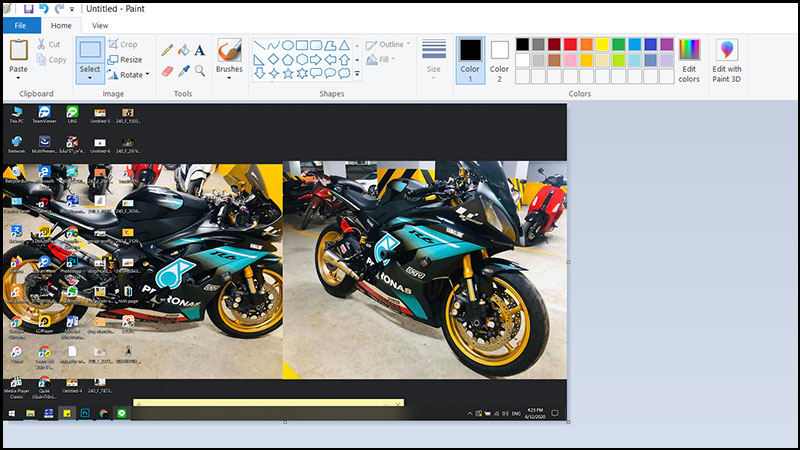
● Ngoài ra bạn có thể thao tác cắt một vùng trên ảnh, bạn chọn vào Select > Nhấp và kéo chuột để tạo vùng chọn > Nhấn vào công cụ cắt > Bạnchỉ cần ấn Ctrl + S (hoặc File > Save) để lưu hình ảnh lại.
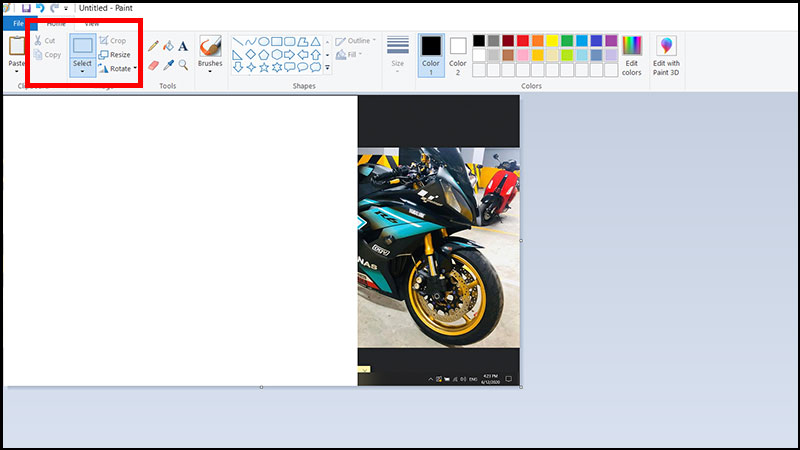 Nhấp và kéo chuột để tạo vùng chọn > Nhấn vào công cụ cắt > Bạn chỉ cần ấn Ctrl + S” title=”Cách chụp ảnh màn hình máy tính trên Windows, Mac đơn giản, hiệu quả – Suamaytinhpci.com8″ />
Nhấp và kéo chuột để tạo vùng chọn > Nhấn vào công cụ cắt > Bạn chỉ cần ấn Ctrl + S” title=”Cách chụp ảnh màn hình máy tính trên Windows, Mac đơn giản, hiệu quả – Suamaytinhpci.com8″ />
+ Chụp một cửa sổ bất kỳ
Lưu ý: Bạn cần chọn vào cửa số muốn chụp trước lúc triển khai sử dụng tổ hợp phím để lưu lại.
Để chụp được 1 cửa sổ bất kỳ bạn không cần phải lấy toàn bộ ảnh ảnh trên màn hình (cửa sổ trình duyệt, cửa sổ phần mềm) thi hành như sau:
● Bạn ấn tổ hợp phím Alt + Print Screen > Mở ứng dụng Paint > Nhấn Ctrl + V để dán ảnh chụp vào. Để đọng lại bạn chỉ cần nhấn File > Save hoặc tổ hợp phím Ctrl + S .
 Mở phần mềm Paint > Nhấn Ctrl + V để dán ảnh chụp vào. Để lưu lại bạn chỉ cần nhấn File > Save” title=”Cách chụp ảnh màn hình máy tính trên Windows, Mac đơn giản, hiệu quả – Suamaytinhpci.com9″ />
Mở phần mềm Paint > Nhấn Ctrl + V để dán ảnh chụp vào. Để lưu lại bạn chỉ cần nhấn File > Save” title=”Cách chụp ảnh màn hình máy tính trên Windows, Mac đơn giản, hiệu quả – Suamaytinhpci.com9″ />
Ảnh chụp màn hình bằng tổ hợp phím Alt+ Print Screen
– Cách chụp hình màn hình bằng công cụ Snipping Tool
Ưu điểm: Công cụ có sẵn trên Windows, bạn cũng đều có thể gọi ra sử dụng bất kỳ lúc nào.
Nhược điểm: Thao tác cần nhiều bước và bạn phải biết cách sử dụng công cụ cơ bản.
Tương tự như Paint, Snipping Tool cũng là công cụ được tích hợp sẵn trên tất cả bản Windows và chụp ảnh màn hình máy tính bằng Snipping Tool phải nhắc là vô cùng tuyệt hảo và tiện dụng.
Nếu sử dụng Windows mà bạn chưa biết tới nó thì quả là một thiếu sót lớn đấy.
● Trên Windows 7, Windows 10 : Các bạn vào Start > Gõ Snipping Tool là công cụ sẽ hiện ra nhé.
● Còn Windows 8/8.1 , di chuột vào góc trên bên phải > Nhấp vào biểu tượng kiếm tìm > Gõ Snipping > Nhấp vào Snipping Tool trong phần kết quả.
 Nhấp vào biểu tượng tìm kiếm > Gõ Snipping > Nhấp vào Snipping Tool” title=”Cách chụp ảnh màn hình máy tính trên Windows, Mac đơn giản, hiệu quả – Suamaytinhpci.com10″ />
Nhấp vào biểu tượng tìm kiếm > Gõ Snipping > Nhấp vào Snipping Tool” title=”Cách chụp ảnh màn hình máy tính trên Windows, Mac đơn giản, hiệu quả – Suamaytinhpci.com10″ />
● Tại giao diện của Snipping Tool > Chọn vào mũi tên bên phải chữ Mode > Bạn sẽ thấy 4 tùy chọn chụp hình màn hình máy tính > Chọn một tùy chọn mà bạn mong muốn để có thể chụp màn hình.
+ Free-form Snip : Chụp ảnh tự do, viền ảnh là đường bạn khoanh trên màn hình.
+ Rectangular Snip : Chụp ảnh thành một khung hình chữ nhật.
+ Windows Snip : Chụp một cửa sổ đang mở.
+ Full-screen Snip : Chụp toàn màn hình.
 Chọn vào mũi tên bên phải chữ Mode > Bạn sẽ thấy 4 tùy chọn” title=”Cách chụp ảnh màn hình máy tính trên Windows, Mac đơn giản, hiệu quả – Suamaytinhpci.com11″ />
Chọn vào mũi tên bên phải chữ Mode > Bạn sẽ thấy 4 tùy chọn” title=”Cách chụp ảnh màn hình máy tính trên Windows, Mac đơn giản, hiệu quả – Suamaytinhpci.com11″ />
Ví dụ nếu bạn chọn chế độ chụp là Rectangular Snip sau đó trên màn hình sẽ xuất hiện dấu + > Bạn có thể kéo chọn vùng cần chụp và thả tay để chụp lại.
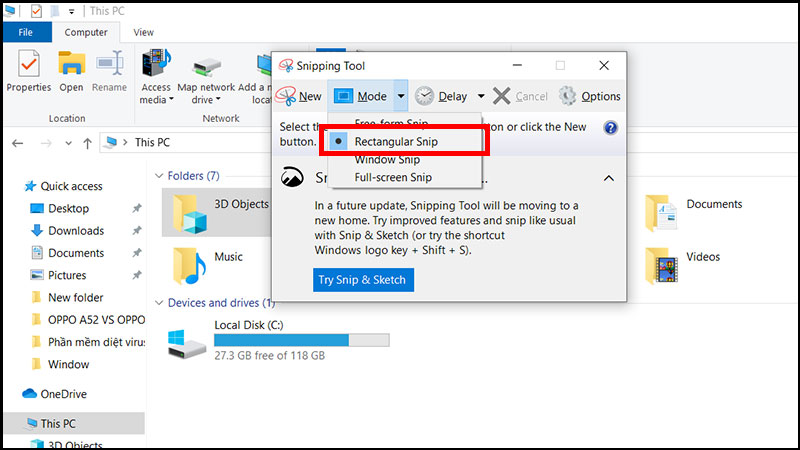
Thì lúc này khi bạn thả tay trong giao diện của Snapping Tool sẽ xuất hiện vùng hình ảnh mà bạn vừa chọn để chụp.
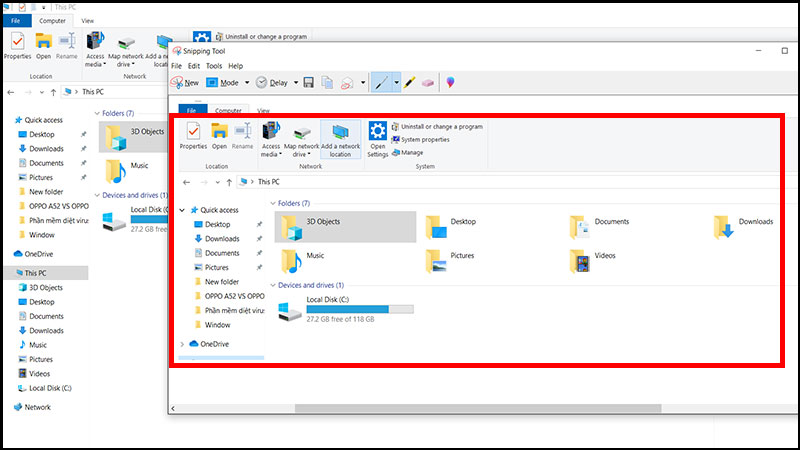
2. Chụp màn hình trên máy tính Macbook (macOS)
– Chụp ảnh toàn màn hình máy tính macOS
● Nhấn phím Shift + Command (⌘) + 3 > Ảnh chụp màn hình sẽ lưu tự động và hiển thị trên màn hình chính.
– Chụp một phần màn hình tùy chọn trên máy tính macOS
● Nhấn phím Shift + Command + 4 > Con trỏ chuột sẽ đổi thành + > Di chuyển chữ thập kéo đến hết vùng cần chụp.
Trong khi kéo, bạn giữ phím Shift , Option hoặc Space để thay đổi cách di chuyển vùng chọn.
● Khi đã chọn xong vùng cần chụp màn hình, nhả chuột hoặc trackpad . Để hủy bỏ bạn chỉ cần nhấn phím Esc trước lúc nhả chuột.
● Ảnh chụp màn hình được lưu dưới dạng file .png trên desktop (màn hình chính).
– Chụp một menu trên macOS
● Nhấp chuột vào menu cần chụp > Sau đó nhấn tổ hợp phím Shift + Command + 4.
● Con trỏ chuột sẽ biến thành hình + > Kéo chuột để chọn menu cần chụp.
● Nhả chuột hoặc trackpad để chụp màn hình. Bạn cũng nhấn phím Esc nếu muốn hủy ảnh chụp.
● Ảnh chụp cũng sẽ lưu dưới dạng file .png trên desktop (màn hình chính).
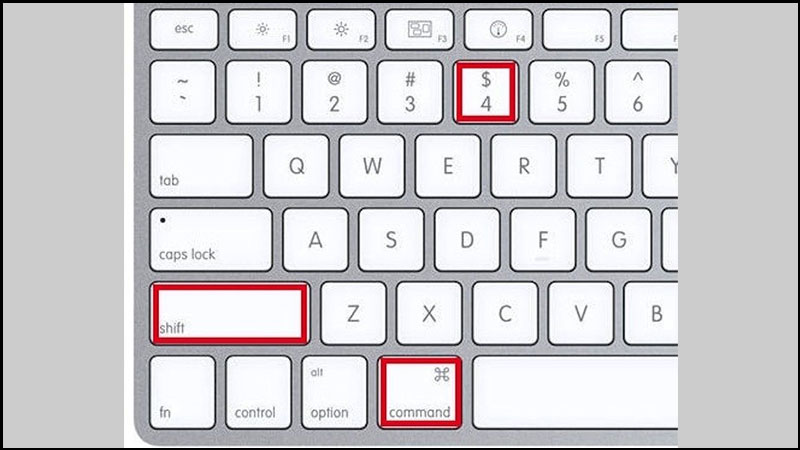
Nếu chỉ muốn chụp nội dung menu mà không thích lấy tên của menu, khi con trỏ chuột biến thành chữ thập, bạn nhấn phím Space , con trỏ sẽ biến thành camera , di chuyển camera này qua menu để làm nổi bật nó sau đó click chuột hoặc trackpad để chụp menu là xong nhé.
Như vậy bài viết đã hướng dẫn bạn cách chụp màn hình máy tính vô cùng đơn giản. Chúc các bạn thao tác thành công.
Xem thêm:
> > > Cách bật đèn bàn phím Laptop Asus
> > > Nên mua laptop có RAM bao nhiêu?
máy tính, chụp ảnh màn hình, chụp màn hình windows, chụp màn hình macbook, chụp màn hình windows 10, cách chụp màn hình, cách chụp màn hình laptop, cách chụp màn hình PC, cách chụp màn hình máy tính
Bài viết (post) Cách chụp ảnh màn hình máy tính trên Windows, Mac đơn giản, hiệu quả – Suamaytinhpci.com được tổng hợp và biên tập bởi: suamaytinhpci.com. Mọi ý kiến đóng góp và phản hồi vui lòng gửi Liên Hệ cho suamaytinhpci.com để điều chỉnh. suamaytinhpci.com xin cảm ơn.

 Tuyển Dụng
Tuyển Dụng
 Chuyên Nghiệp trong phục vụ với hơn 20 Kỹ thuật IT luôn sẵn sàng tới tận nơi sửa chữa và cài đặt ở Tphcm. Báo giá rõ ràng. 100% hài lòng mới thu tiền.
Chuyên Nghiệp trong phục vụ với hơn 20 Kỹ thuật IT luôn sẵn sàng tới tận nơi sửa chữa và cài đặt ở Tphcm. Báo giá rõ ràng. 100% hài lòng mới thu tiền.









