Windows 10
Cách chuyển đổi nhanh chóng giữa các tài khoản trong Windows 10
Mặc dù phương pháp lý tưởng bạn để chia sẻ một thiết bị với nhiều người dùng khác nhau là lưu công việc của mình lại, sau đó đăng xuất và cấp phép người dùng khác đăng nhập bằng tài khoản riêng cho họ, nhưng đôi khi bạn cũng cần phải phải duy trì tình trạng đăng nhập và chuyển đổi mau chóng giữa nhiều các tài khoản khác nhau. Tin tốt là đối với những tình huống như thế này, Windows 10 có tích hợp sẵn tính năng Fast User Switching (chuyển đổi nhanh giữa các tài khoản người dùng), cho phép bạn cũng đều có thể truy cập vào nhiều tài khoản người dùng khác nhau 1 cách nhanh chóng.
Trong bài viết này, chúng ta sẽ với nhau tìm hiểu ít nhất ba cách để chuyển đổi nhanh chóng giữa các tài khoản người dùng không giống nhau trên Windows 10.
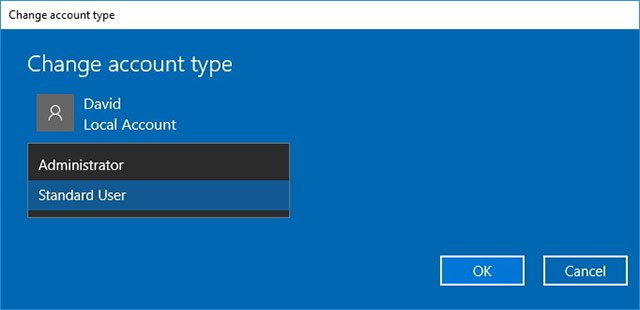
Chuyển đổi giữa các tài khoản Windows
- Cách chuyển đổi tài khoản bằng menu Start
- Cách chuyển đổi tài khoản bằng màn hình bảo mật
- Cách chuyển đổi tài khoản bằng hộp thoại Shut Down
- Tổng kết
Cách chuyển đổi tài khoản bằng menu Start
Nếu bạn đang chia sẻ thiết bị của mình với nhiều người dùng khác nhau, cũng có thể mau chóng chuyển đổi giữa các tài khoản mà chẳng cần đăng xuất khỏi tài khoản gốc của mình bằng các bước sau:
1. Mở menu Start
2. Nhấp vào mục tài khoản người sử dụng (bên tay phải, ở trên biểu trưng nút nguồn và cài đặt).

3. Chọn tài khoản mà bạn hoặc người khác muốn truy cập.
4. Sử dụng các thông tin xác thực phù hợp, sau đó đăng nhập vào tài khoản Windows 10 mà bạn đã chọn.
Khi bạn đã xong xuôi các bước trên, một tài khoản khác sẽ có tải và sau đó, bạn có thể sử dụng các bước tương tự để quay về tài khoản của mình và tiếp tục phiên làm việc.
Cách chuyển đổi tài khoản bằng màn hình bảo mật
Bạn cũng cũng có thể sử dụng màn hình bảo mật (security screen) để nhanh chóng chuyển đổi giữa các tài khoản người dùng thông qua các bước sau:
1.Sử dụng phím tắt Ctrl + Alt + Delete để mở màn hình bảo mật
2. Nhấp vào tùy chọn Switch user.

3. Trong màn hình đăng nhập, bạn chọn tài khoản người dùng mà mình muốn chuyển đổi.
4. Sử dụng các tin tức xác thực phù hợp, sau đó đăng nhập vào tài khoản Windows 10 mà bạn đã chọn.
Sau khi triển khai các bước trên, một tài khoản khác sẽ được tải và giống như tùy chọn với menu Start, phiên làm việc của bạn sẽ vẫn hoạt động ở chế độ nền trong tình huống bạn cần chuyển trở lại.
Cách chuyển đổi tài khoản bằng hộp thoại Shut Down
Ngoài ra, bạn cho dù cũng có thể có thể sử dụng hộp thoại Shut Down cũ để truy cập vào trình chuyển đổi tài khoản trên Windows 10 bằng phương pháp thực hành các bước sau:
1. Sử dụng phím tắt Alt + F4 để mở hộp thoại Shut Down.
2. Trong hộp thoại Shut Down , bạn chọn Switch user .

3. Nhấp vào nút OK .
4. Chọn tài khoản người sử dụng và đăng nhập vào Windows 10.
Sau khi bạn đã kết thúc các bước trên, tài khoản người sử dụng khác sẽ được tải và tài khoản của bạn sẽ vẫn được duy trì hoạt động trong nền.
Ngoài ra, bạn cũng cũng có thể sử dụng tổ hợp phím Windows + L để khóa thiết bị của mình và từ màn hình đăng nhập, hãy chọn và đăng nhập với một tài khoản mới.
Trước đây, bạn cũng cũng có thể có thể chuyển đổi giữa nhiều tài khoản người dùng bằng tab Users trong trình quản lý tác vụ Task Manager, nhưng tính năng này đã không còn hoạt động nữa và nó cũng chỉ khả dụng nếu đã có một tài khoản thứ 2 được tải trong nền.
Tổng kết
Mặc dù tính năng mới này của Windows 10 rất hữu ích vì nó cấp phép bạn chuyển đổi nhanh giữa các tài khoản người dùng, nhưng đừng quên rằng tính năng này cũng sẽ ảnh hưởng đến năng suất của hệ thống vì phiên hoạt động trên tài khoản của bạn sẽ vẫn được duy trì trong nền chứ khỏi bị tắt đi.
Xem thêm:
- Lấy lại Windows Photo Viewer trên Windows 10 giúp xem ảnh nhanh hơn, Photos chậm quá!
- Sửa lỗi bàn phím không hoạt động trên Windows 10
- Xóa tận gốc các file “cứng đầu” nhất trên Windows
- Những bước cơ bản sửa lỗi con trỏ chuột nhảy lung tung trong Windows
Từ khóa bài viết: Windows 10, tài khoản Windows 10, tài khoản Microsoft, chuyển đổi tài khoản người dùng, chuyển đổi tài khoản trong Windows 10, thủ thuật Windows 10, Fast User Switching
Bài viết Cách chuyển đổi nhanh chóng giữa các tài khoản trong Windows 10 được tổng hợp sưu tầm và biên tập bởi nhiều user – Sửa máy tính PCI – TopVn Mọi ý kiến đóng góp và phản hồi vui lòng gửi Liên Hệ cho chúng tôi để điều chỉnh. Xin cảm ơn.

 Tuyển Dụng
Tuyển Dụng
 Chuyên Nghiệp trong phục vụ với hơn 20 Kỹ thuật IT luôn sẵn sàng tới tận nơi sửa chữa và cài đặt ở Tphcm. Báo giá rõ ràng. 100% hài lòng mới thu tiền.
Chuyên Nghiệp trong phục vụ với hơn 20 Kỹ thuật IT luôn sẵn sàng tới tận nơi sửa chữa và cài đặt ở Tphcm. Báo giá rõ ràng. 100% hài lòng mới thu tiền.









