Chưa có sản phẩm trong giỏ hàng.
Windows
Cách bật full light theme trên Windows 10
Website suamaytinhpci.com có bài Cách bật full light theme trên Windows 10 – Windows 10 cuối cùng cũng đã giới thiệu một chủ đề với tông màu sáng hơn, không chỉ mang lại màu sắc nhẹ nhàng, dễ chịu cho thị giác, mà còn là một trải nghiệm hoàn toàn mới.
Mặc dù Windows 10 đã được chuẩn bị mặc với một chủ đề có tông màu tươi sáng theo mặc định, nhưng nếu bạn để ý sẽ thấy rằng nó không được áp dụng trên tất cả thứ các khu vực, chẳng hạn như menu Start, Action Center Win 10, thanh tác vụ (Taskbar) và nhiều các khu khác vẫn được hiển thị dưới dạng các gam màu tối.
Tin tốt là bắt đầu từ phiên bản 1903, Windows 10 cuối cùng cũng đã giới thiệu một chủ đề với tông màu sáng hơn, chẳng những đem lại màu sắc nhẹ nhàng, dễ chịu cho thị giác, mà còn là một trải nghiệm tận gốc mới mang đến những sự lựa chọn phong phú cho nhiều đối tượng người dùng hơn.
Trong bài viết này, chúng ta sẽ cùng nhau tìm hiểu các bước để chuyển sang chủ đề mới này (để thực hiện được như vậy, máy tính của bạn phải đang ở phiên bản Windows 10 từ 1903 trở về sau).
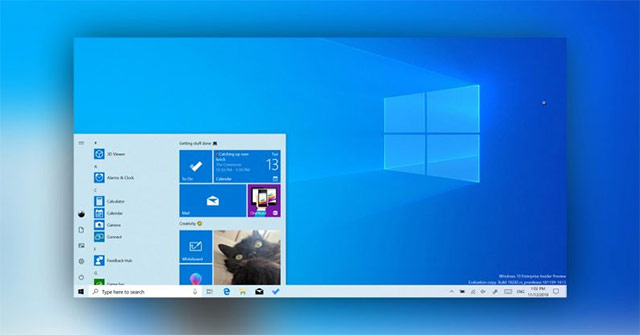
Cách bật chủ đề full light bằng ứng dụng Settings
Để áp dụng chủ đề mới này cho menu Start, Action Center và Taskbar, bạn hãy triển khai theo các bước sau:
1. Truy cập vào ứng dụng Settings trong menu Start
2. Nhấp chọn mục Personalization .
3. Tiếp theo, nhấp vào Colors .
4. Trong mục Choose your color , bạn nhấn vào tùy chọn Light
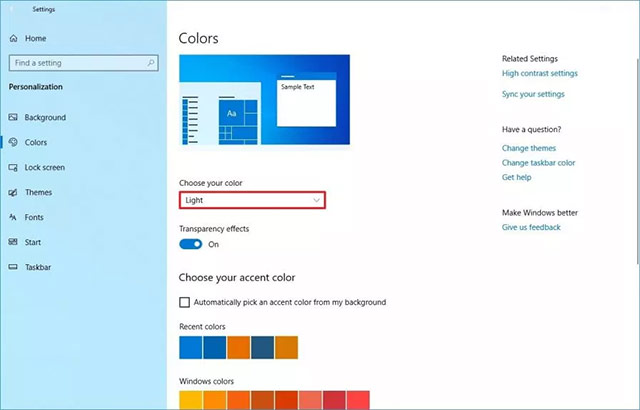
Sau khi đã xong xuôi các bước trên, chủ đề với tông màu tươi sáng mới sẽ được áp dụng trên toàn bộ hệ thống của bạn, và tất nhiên là cho dù là cả Start, Action Center và taskbar.
Ngoài ra, bạn cũng cũng đều có thể kích hoạt theme mới này bằng cách áp dụng chủ đề Windows Light trong mục Settings > Personalization > Themes.
Cách bật chủ đề tông màu tươi sáng truyền thống bằng ứng dụng Settings
Nếu bạn mong muốn quay lại chủ đề tông màu tươi sáng như mặc định, hãy làm theo những bước sau:
1. Truy cập vào phần mềm Settings trong menu Start
2. Nhấp chọn mục Personalization .
3. Tiếp theo, nhấp vào Colors .
4. Trong mục Choose your color , bạn nhấn vào tùy chọn Custom .
5. Trong mục Choose your default Windows mode , bạn chọn tùy chọn Dark .
6. Trong mục Choose your default app mode , bạn chọn tùy chọn Light .
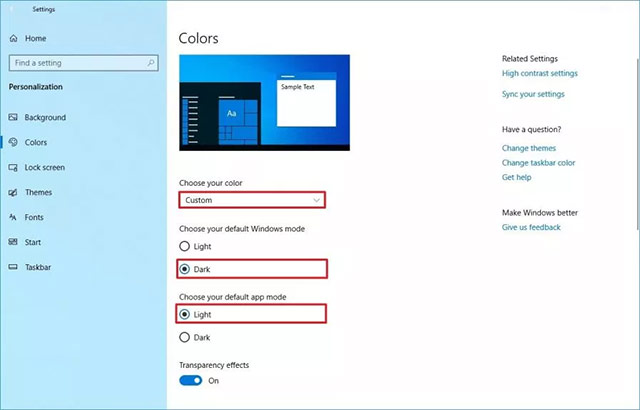
Sau khi đã hoàn chỉnh các bước trên, màn hình nền của bạn sẽ quay trở lại cùng một chủ đề mặc định có sẵn trước lúc cài đặt Windows 10 phiên bản 1903.
Nếu bạn chẳng thể hoàn thành được các thiết lập này, rất có thể là vì bạn đang không sử dụng đúng phiên bản được hỗ trợ. Các chủ đề full light mới sẽ chỉ có sẵn bắt đầu từ Windows 10 phiên bản 1903, dự kiến sẽ phát hành rộng rãi vào đầu năm 2019.
Nếu bạn muốn sử dụng tính năng này trước lúc bản cập nhật tháng tư năm 2019 được phát hành, bạn sẽ càng phải cài đặt Windows 10 với bản dựng từ 18282 trở lên thông qua Windows Insider Program.
Xem thêm:
- Kích hoạt Dark Theme trên Windows 10
- Cách tắt Windows Update trên Windows 10
- Các cách làm, tùy chỉnh trong bài sẽ giúp Windows 10 của bạn “nhanh như gió”
- Những cách khắc phục sự cố âm thanh trên Windows 10
Từ khóa bài viết: full light theme, kích hoạt full light theme windows 10, vô hiệu hóa full light theme windows 10, tính năng full light theme windows 10, full light theme windows 10, thủ thuật windows 10, chủ đề trong windows 10
Bài viết Cách bật full light theme trên Windows 10 được tổng hợp sưu tầm và biên tập bởi nhiều user – Sửa máy tính PCI – TopVn Mọi ý kiến đóng góp và phản hồi vui lòng gửi Liên Hệ cho chúng tôi để điều chỉnh. Xin cảm ơn.

 Chuyên Nghiệp trong phục vụ với hơn 20 Kỹ thuật IT luôn sẵn sàng tới tận nơi sửa chữa và cài đặt ở Tphcm. Báo giá rõ ràng. 100% hài lòng mới thu tiền.
Chuyên Nghiệp trong phục vụ với hơn 20 Kỹ thuật IT luôn sẵn sàng tới tận nơi sửa chữa và cài đặt ở Tphcm. Báo giá rõ ràng. 100% hài lòng mới thu tiền.









