Windows 10
Cách chuyển User Profile sang máy tính Windows 10 khác
Microsoft đã xóa Easy Transfer khỏi Windows 10, nhưng bạn vẫn có thể di chuyển User profile (hồ sơ người dùng) giữa các PC. Bạn cũng có thể có thể sử dụng tài khoản Microsoft sau đó di chuyển file thủ công hoặc sử dụng phần mềm miễn phí Transwiz.
- Cách khôi phục User Profile trong windows 10
- 3 cách Backup Profile trong Windows 7
- Chuyển dữ liệu giữa các máy tính
Easy Transfer được dùng để tất cả đơn giản hơn
Microsoft giới thiệu Easy Transfer trong Windows Vista và bổ trợ nó trong Windows 7, 8 và 8.1. Đây là một công cụ miễn phí tuyệt hảo để chuyển cài đặt và hồ sơ người sử dụng từ máy tính cũ sang máy tính mới. Bắt đầu Windows 8, bạn cũng đều có thể chọn đăng nhập bằng tài khoản Microsoft trên một máy tính sau đó đăng nhập cùng tài khoản đó trên thiết bị khác để chuyển nhiều cài đặt.
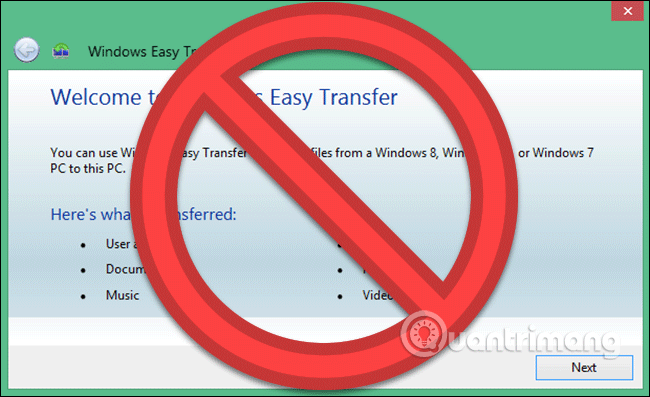
Khi Microsoft ban hành Windows 10, nó không còn sử dụng Easy Transfer nữa mà chọn hợp tác với Laplink và trong thời gian ngắn cung cấp quyền truy cập miễn phí vào phần mềm PCmover. Tuy nhiên, bây giờ bạn chẳng thể dùng phần mềm đó miễn phí nữa mà càng thanh toán 30 USD để sử dụng nó.
Vậy cách nào tốt nhất để chuyển Windows User Profile?
Có một vài tùy chọn đáng tin cậy để chuyển đổi tài khoản của bạn như: chuyển đổi tài khoản cục bộ sang tài khoản Microsoft hoặc sử dụng phần mềm miễn phí như Transwiz. Mỗi phương pháp này đều có những ưu và nhược điểm riêng.
- Chuyển đổi tài khoản cục bộ thành tài khoản Microsoft là cách miễn phí và dễ thực hiện. Bạn chẳng cần tải bất cứ phần mềm nào bên ngoài nhưng vẫn không thể chuyển đổi mọi thứ như file không nằm trong OneDrive, cài đặt phần mềm cho bên thứ ba như Photoshop.
- TransWiz là ứng dụng miễn phí và dễ sử dụng để chuyển một tài khoản hồ sơ từ thiết bị này sang thiết bị khác. Nếu có 1 vài hồ sơ, bạn phải phải xuất và nhập từng hồ sơ chính vì nó không thể giải quyết nhiều tài khoản cùng một lúc. Ngoài ra, công cụ này cũng không thể chuyển tài khoản bạn đã đăng nhập vì thế bạn sẽ cần tối thiểu hai tài khoản trên máy nguồn. Bạn cũng cần một ổ cứng ngoài để chuyển dữ liệu.
Tùy chọn 1: Sử dụng tài khoản Microsoft và chuyển file

Nếu đang sử dụng Windows 8.1 hoặc Windows 10, hồ sơ người dùng tài khoản Microsoft sẽ tự động chuyển khi đăng nhập và một tài khoản trên thiết bị khác. Nếu bạn đang dùng tài khoản cục bộ, bạn nên coi xét chuyển sang tài khoản Microsoft để thực hành chuyển hồ sơ. Ngoài ra, một số tính năng như OneDrive và mã hóa thiết bị sẽ không hoạt động nếu sử dụng tài khoản Microsoft.
Tuy nhiên việc sử dụng tài khoản Microsoft này không thực thụ di chuyển bất kể thứ gì, bạn vẫn cần chuyển đổi thủ công những file quan trọng và cài đặt lại chương trình. Đây chỉ là cách nhanh chóng để mang cài đặt Windows và đồng bộ đám mây lên máy tính khác.
Quá trình chuyển đổi rất dễ dàng đặc biệt khi bạn đã có 1 tài khoản Microsoft. Nếu chưa tồn tại bạn có thể tạo một tài khoản theo chỉ dẫn trong bài Hướng dẫn tạo tài khoản Microsoft nhanh nhất.
Bạn cần bắt đầu trên máy tính có tài khoản muốn chuyển. Click vào nút Start, truy cập và cài đặt, chọn Accounts > Sign in with a Microsoft account và thực hiện theo hướng dẫn thiết lập.
Tiếp theo, di chuyển dữ liệu theo phương pháp thủ công bằng công cụ File History của Windows 10. Sau khi kết nối ổ cứng, truy cập vào Settings > Update & Security > Backup , chọn thêm ổ cứng ngoài của bạn.

Windows sẽ bắt đầu tạo bản sao lưu tự động. Theo mặc định, bản sao lưu bao gồm các thư mục Desktop, Documents, Downloads, Music, Pictures và Videos. Nếu muốn thêm các thư mục bổ sung, click vào More options và chọn thư mục muốn thêm.
Cắm ổ cứng ngoài của bạn sang thiết bị mới. Truy cập vào Settings > Update & Security > Backup và thiết lập lịch sử file một lần nữa bằng ổ cứng ngoài. Click More options , cuộn xuống phía dưới (qua bản kê các thư mục) và click vào restore files from a current backup .
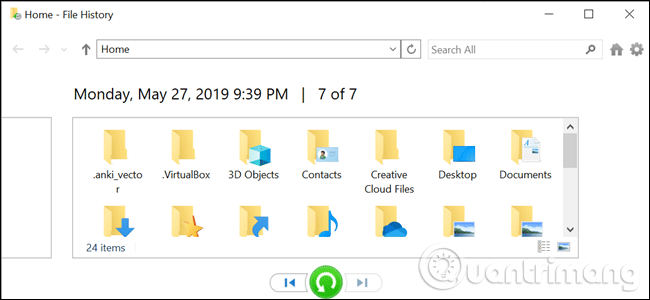
Duyệt đến bản sao lưu gần đây nhất của bạn, chọn các thư mục bạn muốn phục hồi sau đó click vào nút màu xanh lá cây. Bạn sẽ luôn phải cài đặt lại chương trình để hoàn chỉnh quá trình.
- Hướng dẫn sử dụng File History để sao lưu, phục hồi dữ liệu
Tùy chọn 2: Sử dụng ứng dụng TransWiz
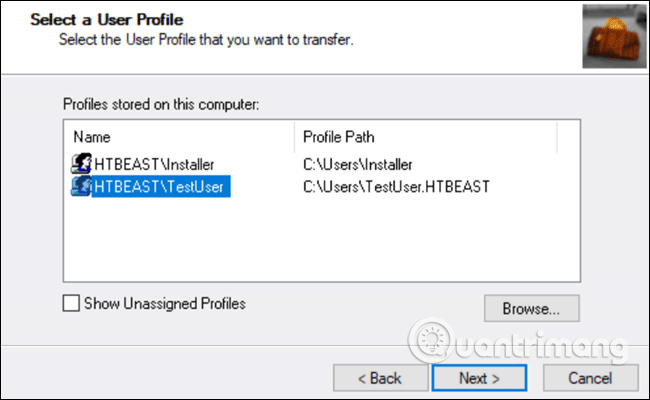
Transwiz là một chọn lựa tuyệt vời khi muốn chuyển một hoặc hai tài khoản cục bộ và không muốn chuyển sang tài khoản Microsoft. Bạn vẫn cần chuyển mọi thứ theo phương pháp thủ công bằng ổ cứng ngoài như cách trên.
Đầu tiên, tải và cài đặt Transwiz trên cả hai máy tính. Trên máy tính cũ, nếu chỉ có 1 hồ sơ, tạo một tài khoản nữa với quyền admin, sau đó chuyển qua nó. Nếu có nhiều hơn hai hồ sơ, đáp ứng tối thiểu hai tài khoản này còn có quyền admin và thay đổi thành bất cứ giấy tờ nào bạn không chuyển. Như đã nói ở trên, Transwiz chẳng thể chuyển giấy tờ bạn đang đăng nhập.
https://www.forensit.com/Downloads/Transwiz.msi
Khởi động Transwiz và chọn I want to transfer data to another computer và click vào Next , sau đó chọn hồ sơ bạn muốn chuyển đổi và click vào Next .
Chọn ổ cứng ngoài làm vị trí lưu, click Next . Sau đó nhập mật khẩu nếu có, nếu không để trống hai trường và click vào OK .
Transwiz sẽ tạo file zip trên ổ hdd ngoài, chuyển ổ hdd này lên thiết bị mới, mở Transwiz ở đó và chọn tùy chọn khôi phục dữ liệu. Chỉ vào file zip trên ổ đĩa (bạn không cần bung file nó) và Transwiz sẽ thực hành phần còn lại. Máy tính sẽ khởi động lại để hoàn tất quá trình chuyển hồ sơ.
Transwiz chuyển hồ sơ người dùng, nhưng vẫn không có bất kỳ dữ liệu. Nếu muốn file và thư mục của mình, hãy sử dụng File History được mô tả ở trên. Bạn cũng sẽ rất luôn phải cài đặt lại chương trình.
Chúc các bạn thi hành thành công!
Từ khóa bài viết: chuyển hồ sơ người dùng, chuyển user profile sang máy tính khác, di chuyển hồ sơ người dùng windows 10, File History, Transwiz, tài khoản microsoft
Bài viết Cách chuyển User Profile sang máy tính Windows 10 khác được tổng hợp sưu tầm và biên tập bởi nhiều user – Sửa máy tính PCI – TopVn Mọi ý kiến đóng góp và phản hồi vui lòng gửi Liên Hệ cho chúng tôi để điều chỉnh. Xin cảm ơn.

 Tuyển Dụng
Tuyển Dụng
 Chuyên Nghiệp trong phục vụ với hơn 20 Kỹ thuật IT luôn sẵn sàng tới tận nơi sửa chữa và cài đặt ở Tphcm. Báo giá rõ ràng. 100% hài lòng mới thu tiền.
Chuyên Nghiệp trong phục vụ với hơn 20 Kỹ thuật IT luôn sẵn sàng tới tận nơi sửa chữa và cài đặt ở Tphcm. Báo giá rõ ràng. 100% hài lòng mới thu tiền.









