Windows 10
Cách tìm và thay đổi mật khẩu Wifi trên Windows 10
Khi đã thiết lập router Wifi và kết nối với mọi thứ các thiết bị, bạn sẽ không chú tâm nhiều đến mật khẩu đó nữa. Nhưng nếu cần mật khẩu cho thiết bị mới hoặc thay đổi mật khẩu Wifi thì sao? Bài viết này sẽ giúp bạn tìm và thay đổi mật khẩu Wifi trên Windows 10. Lần sau nếu quên mật khẩu Wifi bạn chỉ cần thi hành theo chiều dẫn trong bài viết này.
- Làm thế nào để kết nối lại Wifi trên Windows 10 khi mật khẩu thay đổi?
- Cách tìm ra mật khẩu Wi-Fi của nhà người thân
- Cách đổi mật khẩu WiFi (Wifi hotspot) trên iphone
Các tìm mật khẩu Wifi sử dụng Command Prompt
Command Prompt giúp người dùng dễ dàng thực hiện mọi loại tác vụ. Bạn có thể sử dụng nó để chạy một script kiểm tra mật khẩu Wifi.
- Sử dụng Command Prompt để quản lý mạng không dây trên Windows 10 như làm sao?
Trước tiên, bạn phải tạo một file batch dễ dàng để tìm ra mật khẩu Wifi. Nghe có vẻ phức tạp nhưng ngay khi với những người mới sử dụng dòng lệnh cũng không cần lo âu vì công đoạn này chỉ mất có vài phút và cách thực hiện rất dễ dàng.
Để tiếp tục, bạn sẽ cần phải biết SSID của mạng, đó là tên kết nối Wifi. Để xác nhận điều này, hãy click vào biểu trưng mạng trong khay hệ thống của bạn và xác nhận tên mạng bạn đã kết nối. Bạn cũng cũng đều có thể đi tới Settings > Network & Internet > Status để tìm nó.

Tạo file batch
Để tạo một file batch tìm mật khẩu Wifi, bạn cần sử dụng Notepad. Mở nó bằng phương pháp gõ notepad trong menu Start. Khi Notepad mở ra, dán dòng văn bản dưới đây vào, thay thế YOUR_SSID bằng tên của mạng mà bạn đã tìm thấy ở bước trước, đáp ứng tên SSID ở trong dấu ngoặc kép.
<prenetsh wlan show profile name="YOUR_SSID" key=clear pause
Bây giờ, chọn File > Save As . Ở dưới cùng của cửa sổ, bạn sẽ thấy trường thả xuống Save as type , thay đổi từ Text Document thành All Files .
Trong trường File name, đặt tên file, ví dụ Find Wifi Password hoặc cái gì đó. Chỉ cần đảm bảo xong xuôi tên file bằng .bat . Chọn lưu script ở vị trí thuận lợi và click vào Save .
Bây giờ, khi kết nối với mạng wifi, click đúp vào file này để mở cửa sổ Command Prompt hiển thị tin tức về mạng. Bạn sẽ tìm thấy mật khẩu cạnh Key Content .

Lưu ý phương pháp này chỉ dùng để làm xem mật khẩu mà không thay đổi nó.
Cách tìm mật khẩu Wi-Fi qua cài đặt Windows
Nếu không muốn tạo file batch, bạn cũng có thể điều phối qua một số menu Widnows để tìm mật khẩu. Tham khảo bài viết Cách xem mật khẩu Wifi đã lưu trên Windows 7/8/10.
Cách thay đổi mật khẩu Wi-Fi trên tất cả máy tính bàn hoặc laptop
Cả hai phương pháp trên đều cũng có thể có thể tìm ra mật khẩu Wifi của bạn, nhưng không cho phép thay đổi mật khẩu. Nếu muốn thay đổi mật khẩu Wifi, bạn thực thụ cần phải đăng nhập vào router và thi hành điều tiết tại đó.
Có một vài nguyên nhân cần đổi mật khẩu Wifi như mật khẩu tạo trước đó còn thiếu mạnh hoặc ai đó bạn không tin tưởng có mật khẩu Wifi của bạn.
- Cách kiểm tra độ mạnh mật khẩu
Để đăng nhập vào router, bạn phải biết địa điểm IP. Cách đơn giản nhất để tìm địa điểm IP là bấm chuột phải vào nút Start và chọn Command Prompt hoặc Windows PowerShell . Gõ lệnh ipconfig và bạn sẽ thấy bản kê thông tin, tìm địa điểm IP router cạnh Default Gateway .
Nhập địa chỉ IP này vào trình duyệt của bạn, sau đó bạn sẽ càng phải đăng nhập. Đây là mật khẩu khác với mật khẩu bạn sử dụng để kết nối với mạng của mình. Nếu không thay đổi nó, nó có thể là một chiếc gì đó chung chung như password hoặc admin .
Tìm kiếm số model của router trên Google để tìm ra mật khẩu mặc định. Để bảo mật mạng Wifi, bạn nên thay đổi mật khẩu mặc định này.
Các hướng dẫn chuẩn xác sẽ phụ thuộc vào model router của bạn. Nói chung, bạn có thể tìm phần như Wireless hoặc WLAN có tùy chọn thay đổi mật khẩu mạng của bạn trong các các tính năng khác.
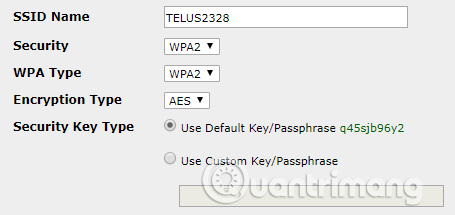
Lưu ý khi thay đổi mật khẩu Wi-Fi, bạn sẽ cần nhập lại mật khẩu mới trên tất cả các thiết bị của mình để kết nối lại chúng.
Bây giờ bạn đã biết cách tìm và thay đổi mật khẩu Wi-Fi của mình trên Windows. Không khó để tìm mật khẩu bạn quên và đối với việc thay đổi cũng đơn giản như vậy. Hãy nhớ rằng bạn nên giữ mật khẩu Wifi của mình ở nơi an toàn. Nếu gặp khó khăn khi nhớ mật khẩu, bạn nên sử dụng ứng dụng quản lý mật khẩu.
Chúc các bạn thi hành thành công!
Từ khóa bài viết: tìm mật khẩu wifi, thay đổi mật khẩu wifi, mật khẩu wifi windows, command prompt, thay đổi mật khẩu wifi win 10, đổi pass wifi, thay pass wifi
Bài viết Cách tìm và thay đổi mật khẩu Wifi trên Windows 10 được tổng hợp sưu tầm và biên tập bởi nhiều user – Sửa máy tính PCI – TopVn Mọi ý kiến đóng góp và phản hồi vui lòng gửi Liên Hệ cho chúng tôi để điều chỉnh. Xin cảm ơn.

 Tuyển Dụng
Tuyển Dụng
 Chuyên Nghiệp trong phục vụ với hơn 20 Kỹ thuật IT luôn sẵn sàng tới tận nơi sửa chữa và cài đặt ở Tphcm. Báo giá rõ ràng. 100% hài lòng mới thu tiền.
Chuyên Nghiệp trong phục vụ với hơn 20 Kỹ thuật IT luôn sẵn sàng tới tận nơi sửa chữa và cài đặt ở Tphcm. Báo giá rõ ràng. 100% hài lòng mới thu tiền.









