Windows 10
Cách chuyển vị trí thanh Taskbar trên Windows 10
Thanh Taskbar trên Windows nhập vai trò quan trọng trong việc truy cập phần mềm hay tùy chỉnh các thiết lập trên màn hình máy tính. Theo mặc định thanh Taskbar sẽ có thiết kế ở phía dưới cùng màn hình, nhưng người dùng hoàn toàn cũng đều có thể thay đổi vị trí thanh Taskbar đó.
Bạn cũng có thể có thể thay đổi địa thế thanh Taskbar sang bên phải, bên trái hay thậm chí lên trên cùng giao diện màn hình với cách tùy chỉnh cực kì đơn giản. Bên cạnh đó, trong trường hợp thanh Taskbar vì lỗi nào đó hay thao tác nhầm mà ở địa thế khác,thì bạn cũng có thể áp dụng cách dưới đây để chỉnh lại vị trí hợp lý cho thanh Taskbar.
- Một số mẹo nhỏ tùy biến Taskbar trên Windows 10 hữu hiệu
- 8 công cụ giúp ẩn chương trình đang chạy trên thanh Taskbar hoặc Traybar
- Lấy lại biểu tượng dưới thanh taskbar trong Windows 7
Hướng dẫn chỉnh địa thế thanh Taskbar
Bước 1:
Click chuột phải vào thanh Taskbar rồi chọn TaskBar settings trong danh sách.
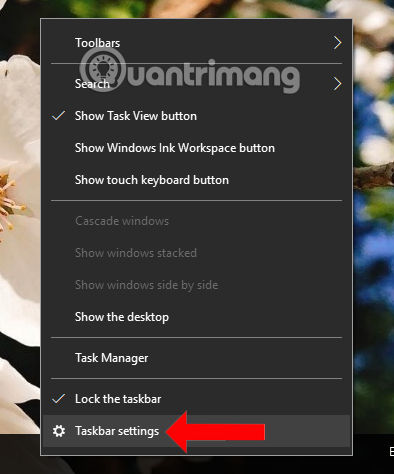
Bước 2:
Chuyển sang giao diện mới để tùy chỉnh thanh Taskbar. Tại đây kéo xuống dưới nội dung bạn sẽ thấy phần TaskBar location on screen và Combine TaskBar buttons.
- TaskBar location on screen: Lựa chọn địa thế thanh Taskbar với những địa thế có trong danh sách.
- Combine TaskBar buttons: Có thể chỉnh ẩn hiện thanh Taskbar, hay gộp các folder hoặc để riêng lẻ từng folder.

Bước 3:
Để chỉnh địa thế thanh Taskbar, tại phần TaskBar location on screen nhấn chọn để hiển thị danh sách các vị trí. Ở đây có 4 vị trí cho thanh Taskbar bao gồm Bottom (mặc định), Right, Top, Left .
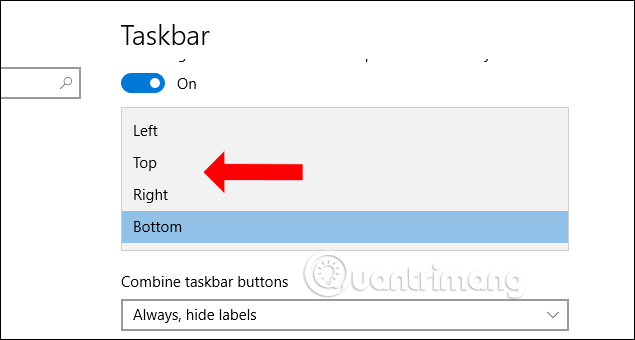
Nếu chọn Top thanh Taskbar sẽ tự động chuyển lên trên cùng màn hình.
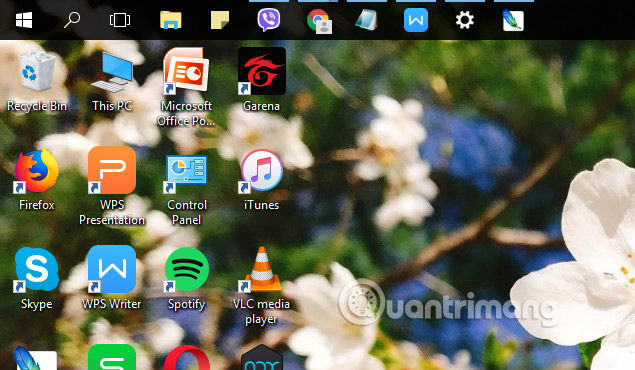
Nếu chọn Right thanh Taskbar lúc này sẽ tự động được chuyển qua bên phải màn hình.

Nếu chọn Left thì thanh Taskbar sẽ có chuyển sang địa thế bên trái màn hình. Nếu nhấn Bottom thì thanh Taskbar sẽ có chuyển về vị trí mặc định dưới cùng giao diện màn hình.

Nếu thanh Taskbar đặt sai vị trí thì bạn cũng cũng có thể truy cập theo chiều dẫn trên rồi chỉnh lại địa thế Bottom cho đúng. Mặc dù vị trí mặc định của thanh Taskbar ở dưới màn hình, nhưng bạn cũng có thể thay đổi sang vị trí không trùng lặp nếu muốn.
Xem thêm:
- 20 mẹo nhỏ hay nhất cho menu Start và Taskbar trong Windows 7
- Cách khắc phục lỗi Taskbar thường gặp trên Windows 10
- Cách biến Taskbar Windows 10 “vô hình” hoàn toàn
Chúc các bạn thực hành thành công!
Từ khóa bài viết: thủ thuật taskbar,đổi vị trí thanh taskbar,cách đổi vị trí taskbar,thay đổi vị trí taskbar,cách dùng taskbar windows 10,chuyển thanh taskbar lên trên,thay doi vi tri taskbar,taskbar win 10
Bài viết Cách chuyển vị trí thanh Taskbar trên Windows 10 được tổng hợp sưu tầm và biên tập bởi nhiều user – Sửa máy tính PCI – TopVn Mọi ý kiến đóng góp và phản hồi vui lòng gửi Liên Hệ cho chúng tôi để điều chỉnh. Xin cảm ơn.

 Tuyển Dụng
Tuyển Dụng
 Chuyên Nghiệp trong phục vụ với hơn 20 Kỹ thuật IT luôn sẵn sàng tới tận nơi sửa chữa và cài đặt ở Tphcm. Báo giá rõ ràng. 100% hài lòng mới thu tiền.
Chuyên Nghiệp trong phục vụ với hơn 20 Kỹ thuật IT luôn sẵn sàng tới tận nơi sửa chữa và cài đặt ở Tphcm. Báo giá rõ ràng. 100% hài lòng mới thu tiền.









