Chưa có sản phẩm trong giỏ hàng.
Windows
Hướng dẫn thay đổi tên đăng nhập trên Windows 10
Website suamaytinhpci.com có bài Hướng dẫn thay đổi tên đăng nhập trên Windows 10 – Những người sử dụng Windows 10 đều biết tên của họ sẽ hiển thị trên màn hình đăng nhập. Đối với nhiều người đây là một vấn đề về quyền riêng tư đặc biệt khi thường xuyên sử dụng máy tính của mình trong môi trường công cộng
Những người sử dụng Windows 10 đều biết tên của họ sẽ hiển thị trên màn hình đăng nhập. Đối với nhiều người này là một vấn đề về quyền riêng tư đặc biệt khi đều đặn sử dụng máy tính của mình trong môi trường công cộng. Rất tiếc Windows không cấp phép bạn đặt tên người sử dụng hoặc bí danh khi đang vẫn giữ tên thật trong tài khoản Microsoft, do vậy bạn cần một giải pháp thay thế.
Phương pháp sử dụng lệ thuộc vào việc bạn dùng tài khoản Windows hay tài khoản cục bộ để đăng nhập vào máy tính.
- Phân biệt tài khoản cục bộ và tài khoản Microsoft trên Windows 8
Đổi tên đăng nhập trên Windows 10 bằng tài khoản Microsoft
Cách duy nhất để thay đổi đăng nhập nếu sử dụng tài khoản Microsoft là thay đổi tên trên chính tài khoản.
Bước 1: Mở phần mềm Settings .
Bước 2 : Click vào Accounts .
Bước 3 : Chọn Your info .
Bước 4: Click vào Manage my Microsoft Account .
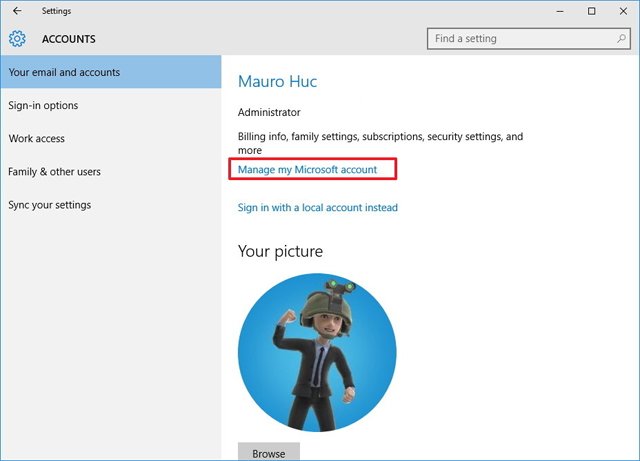
Bước 5: Đợi trang tài khoản tải trong trình duyệt.
Bước 6 : Bên dưới tên của bạn, click vào More Actions .
Bước 7 : Chọn Edit profile .
Bước 8 : Khi trang tải xong, click vào Edit name .
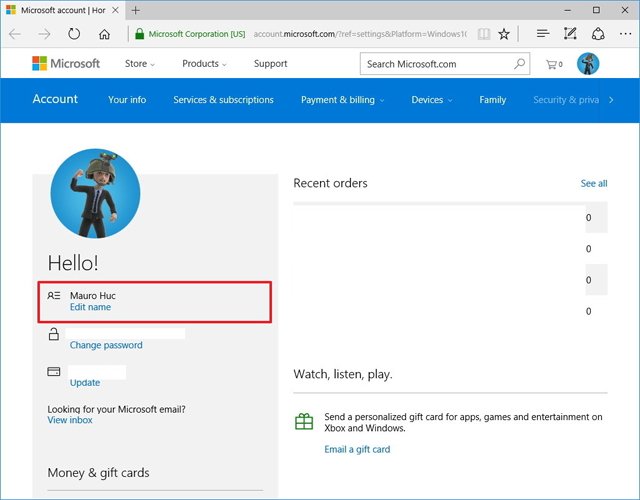
Bạn nên thay tên bằng một tên tương tự như tên ngày nay mà chẳng cần đưa danh tính đầy đủ. Lưu ý, thay thay tên ở đây sẽ ảnh hưởng đến giấy tờ của bạn trong mỗi thứ các dịch vụ Microsoft.
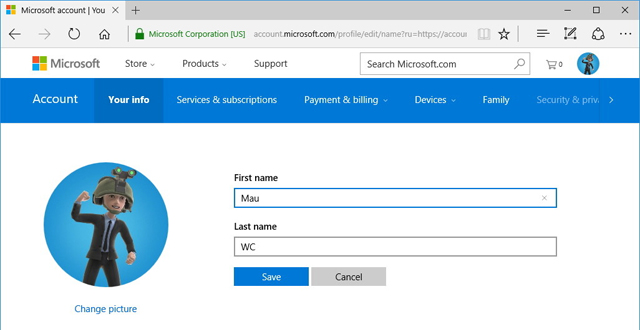
- Hướng dẫn chuyển tài khoản Microsoft sang tài khoản Local trên Windows 10/8.1
Cách thay đổi tên đăng nhập trên Windows 10 bằng tài khoản cục bộ
Nếu có 1 tài khoản trên máy tính, quá trình này đơn giản hơn nhiều.
Bước 1 : Mở Control Panel.
Bước 2 : Chuyển đến User Accounts .
Bước 3 : Click vào tài khoản cục bộ muốn chỉnh sửa.
Bước 4 : Click vào Change the account name .
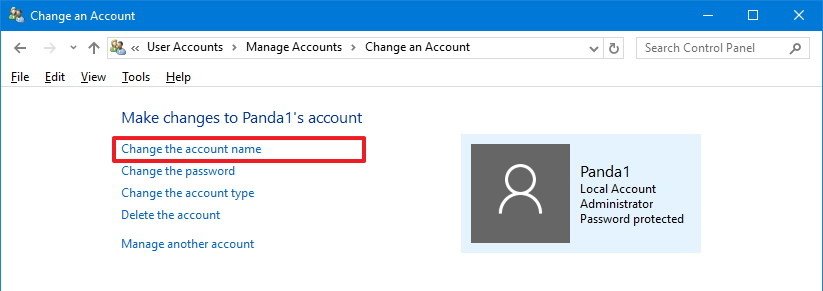
Bước 5 : Nhập tên mới.

Bước 6 : Nhấn vào Change Name .
Và cuối cùng, hãy nhớ nếu bạn chỉ muốn ẩn địa điểm email của mình trên màn hình đăng nhập, bạn có thể làm như vậy bằng phương pháp đi tới Settings > Accounts > Sign-in Options > Privacy và trượt nút gạt kế bên Show account details sang vị trí tắt.
Xem thêm:
- Cách thay thay tên tài khoản Administrator trong Windows?
- Hướng dẫn đổi tên máy in trên Windows 10
- 2 Cách thay tên hiện trên máy tính
Từ khóa bài viết: đổi tên đăng nhập windows 10, đổi tên đăng nhập win 10, đổi tên tài khoản microsoft, đổi tên tài khoản local, đổi tên tài khoản cục bộ, thay tên đăng nhập, đổi tên tài khoản người dùng,đổi tên login win 10
Bài viết Hướng dẫn thay đổi tên đăng nhập trên Windows 10 được tổng hợp sưu tầm và biên tập bởi nhiều user – Sửa máy tính PCI – TopVn Mọi ý kiến đóng góp và phản hồi vui lòng gửi Liên Hệ cho chúng tôi để điều chỉnh. Xin cảm ơn.

 Chuyên Nghiệp trong phục vụ với hơn 20 Kỹ thuật IT luôn sẵn sàng tới tận nơi sửa chữa và cài đặt ở Tphcm. Báo giá rõ ràng. 100% hài lòng mới thu tiền.
Chuyên Nghiệp trong phục vụ với hơn 20 Kỹ thuật IT luôn sẵn sàng tới tận nơi sửa chữa và cài đặt ở Tphcm. Báo giá rõ ràng. 100% hài lòng mới thu tiền.









