Thủ thuật công nghệ
Cách đổi giọng và thay ngôn ngữ Cortana trong Windows 10

Trợ lý giọng nói Cortana trong Windows 10 cũng đều có thể đặt lời nhắc, gửi email và thậm chí tham gia vào những lời nói dí dỏm khi bạn nói chuyện với cô ấy. Nhưng nếu bạn ở Mỹ và bạn muốn cô ấy có giọng Anh hoặc chuyện trò với bạn bằng tiếng Trung thì sao? Hiện tại, trợ lý thoại hỗ trợ bảy vùng – Hoa Kỳ, Vương quốc Anh, Trung Quốc, Pháp, Ý, Đức và Tây Ban Nha. Bạn cũng có thể thay ngôn ngữ Cortana thành bất kỳ ngôn ngữ mẹ đẻ nào của các quốc gia này chỉ trong vài bước.
Theo mặc định, việc thay đổi vùng của bạn cũng sẽ thay đổi định hình ngày Windows sử dụng, sắp xếp bàn phím, tiêu đề bạn thu được từ Cortana cùng một số chương trình giảm giá trong cửa hàng Windows. Tuy nhiên, nếu muốn, bạn có thể chuyển đổi ngày và bàn phím trở lại cài đặt của tiếng anh sau khi bạn thi hành thay đổi vùng ban đầu. Đây là Cách đổi giọng và thay ngôn ngữ Cortana trong Windows 10.
1. Điều hướng đến Cài đặt. Bạn cũng có thể có thể đến đó bằng cách nhấp vào biểu tượng Cài đặt trên menu bắt đầu.

2. Nhấp vào Thời gian và ngôn ngữ.

3. Chọn Vùng & ngôn ngữ từ ngăn bên trái.
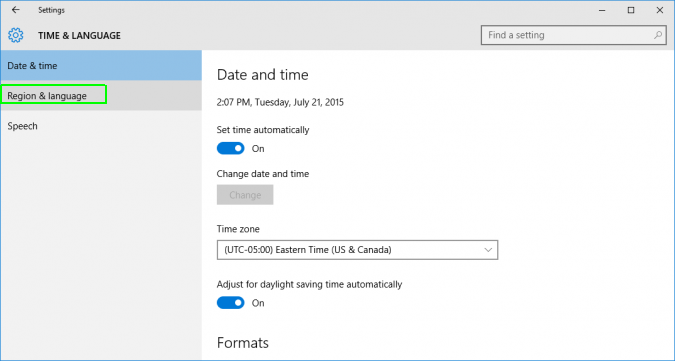
4. Chọn một vùng mới từ menu kéo xuống. Theo văn bản này, Cortana chỉ có ở Hoa Kỳ, Anh, Ý, Pháp, Tây Ban Nha, Đức và Trung Quốc. Nếu bạn muốn thay ngôn ngữ Cortana bằng tiếng Anh, hãy chọn “Vương quốc Anh”.
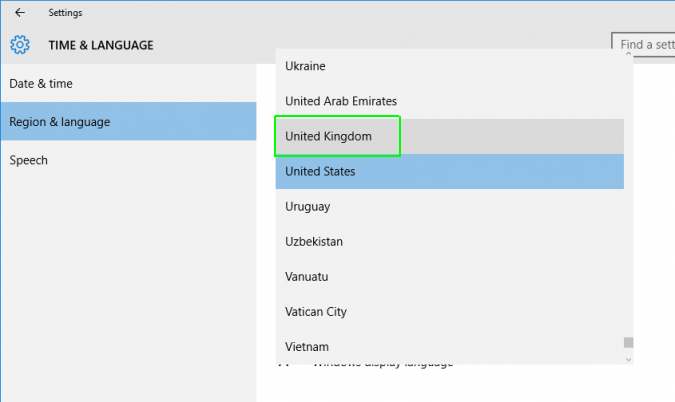
5. Nhấp vào Thêm ngôn ngữ trong tiêu đề phụ Ngôn ngữ.
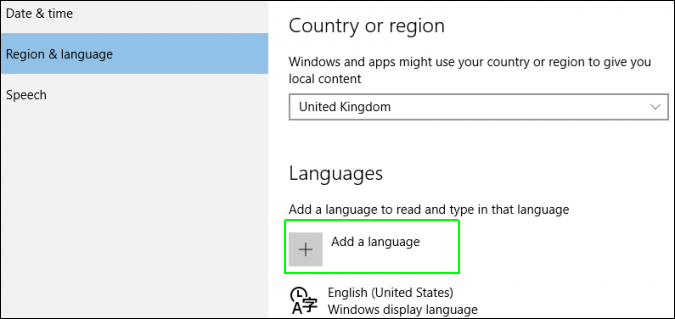
6. Chọn ngôn ngữ thích hợp. Menu cấp cao nhất chỉ hiển thị các nhóm ngôn ngữ chính, nhưng bạn sẽ thu được 1 phương ngữ cụ thể trên màn hình tiếp theo. Vì vậy, đối với tiếng Anh Anh, bạn chọn “tiếng Anh” từ trình đơn này.

7. Chọn phương ngữ bản địa cho ngôn ngữ. Ví dụ, đối với tiếng Anh, bạn sẽ chọn “Tiếng Anh (Vương quốc Anh)”.

8. Nhấp vào ngôn ngữ bạn vừa thêm vào.
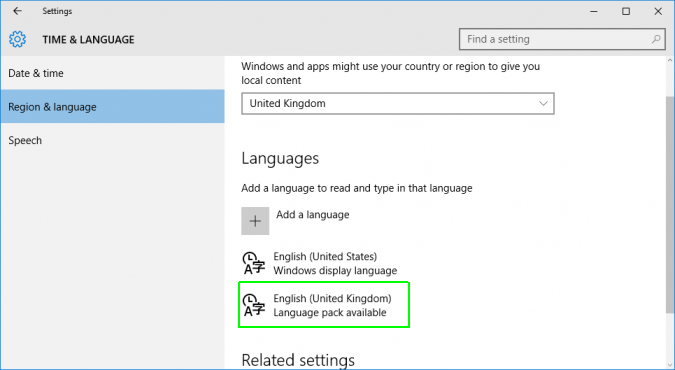
9. Nhấn “Đặt làm mặc định”.
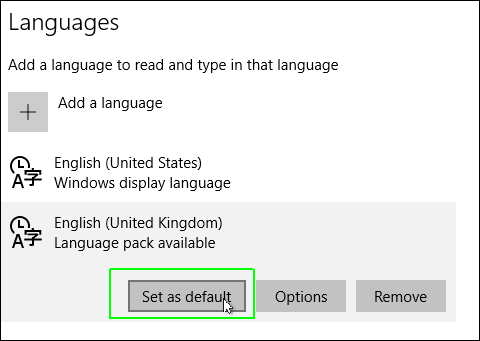
Giờ đây, ngôn ngữ mới sẽ nằm ở đầu danh sách.
10. Chọn ngôn ngữ một lần nữa và nhấn Options.
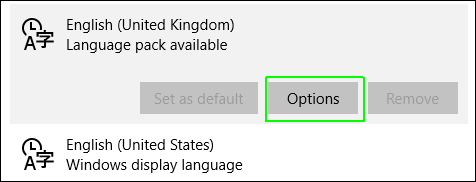
11. Nhấp vào nút Tải xuống trong “Download language pack” và “Speech”. Chờ cho tất cả hai để cài đặt. Có thể mất một khoảng 1 đến 2 phút và bạn cũng có thể có thể phải nhấp lại vào nút này để khởi động lại một trong các chúng nếu nó cung cấp cho bạn thông báo lỗi.
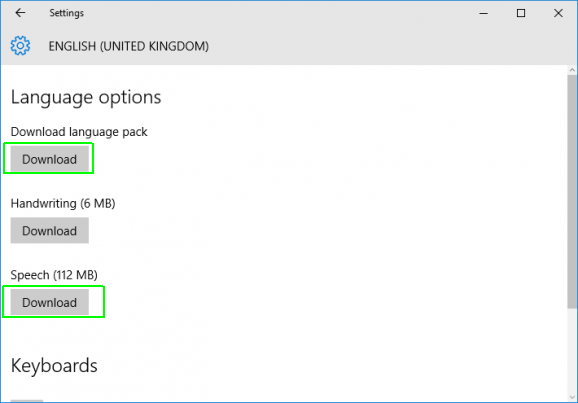
12. Nhấp Cài đặt trong Lời nói.
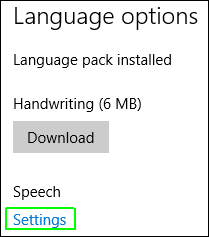
13. Chọn ngôn ngữ mới từ menu Ngôn ngữ lời nói.
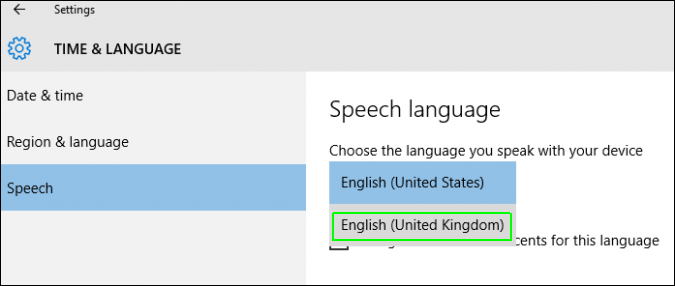
14. Kiểm tra “Nhận biết những điểm nhấn không phải là bản địa …” Điều đó sẽ giúp cải thiện khả năng nhận dạng giọng nói, đặc biệt nếu bạn là người Mỹ nhưng sử dụng tiếng Anh Cortana của Anh.
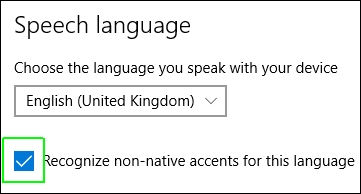
15. Khởi động lại máy tính của bạn.
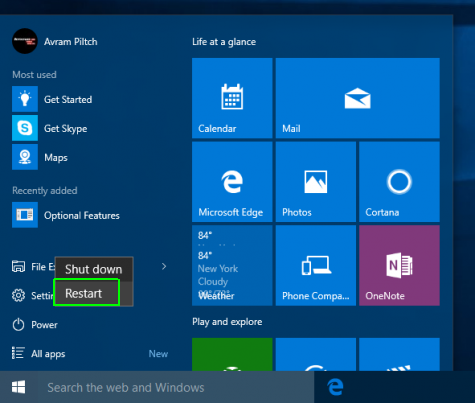
Lần tới khi khởi động Cortana, bạn sẽ được yêu cầu đặt trợ lý thoại bằng phương pháp đặt tên cho nó, giống như mọi ngôn ngữ.
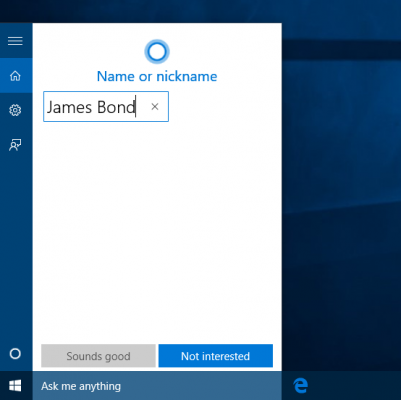
Từ khóa bài viết:
Bài viết Cách đổi giọng và thay ngôn ngữ Cortana trong Windows 10 được tổng hợp sưu tầm và biên tập bởi nhiều user – Sửa máy tính PCI – TopVn Mọi ý kiến đóng góp và phản hồi vui lòng gửi Liên Hệ cho chúng tôi để điều chỉnh. Xin cảm ơn.

 Tuyển Dụng
Tuyển Dụng
 Chuyên Nghiệp trong phục vụ với hơn 20 Kỹ thuật IT luôn sẵn sàng tới tận nơi sửa chữa và cài đặt ở Tphcm. Báo giá rõ ràng. 100% hài lòng mới thu tiền.
Chuyên Nghiệp trong phục vụ với hơn 20 Kỹ thuật IT luôn sẵn sàng tới tận nơi sửa chữa và cài đặt ở Tphcm. Báo giá rõ ràng. 100% hài lòng mới thu tiền.









