Windows 10
Cách đổi tên thiết bị Bluetooth trên Windows 10
Theo mặc định khi kết nối thiết bị Bluetooth trên máy tính, tên thiết bị sẽ có lưu theo đúng tên đã thiết lập. Tuy nhiên nếu máy tính liên kết với nhiều thiết bị Bluetooth đôi khi sẽ gây ra trường hợp lầm lẫn tên giữa các thiết bị, đặc biệt là với những loại thiết bị thông dụng Bluetooth Speaker, Wireless Speaker. Như vậy người sử dụng sẽ gặp khó khăn trong việc thiết lập Bluetooth mà mình muốn. Bài viết dưới đây sẽ chỉ dẫn cách đổi tên thiết bị Bluetooth kết nối trên máy tính.
- Cách kết nối thiết bị Bluetooth trên Windows
- 6 cách sửa lỗi Bluetooth không có trong Device Manager trên Windows 10, 8.1, 8, 7, XP, Vista
- Sửa lỗi Bluetooth không làm việc trên Windows 7 hoặc Windows 8
Hướng dẫn thay tên thiết bị Bluetooth
Bước 1:
Bạn truy cập vào Control Panel rồi nhấn vào mục Control Panel , rồi nhấn tiếp vào mục Hardware and Sound .

Bước 2:
Chuyển sang giao diện mới nhấn vào phần Devices and Printers .
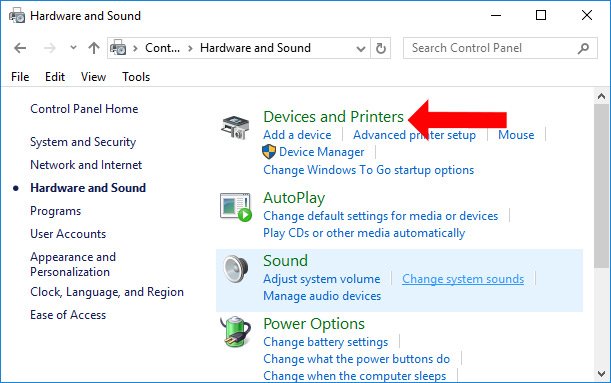
Bước 3:
Ở giao diện này người sử dụng sẽ nhìn thấy mọi thứ những thiết bị đang được kết nối với máy tính. Nếu muốn thay tên thiết bị Bluetooth nào thì click đúp vào thiết bị đó, hoặc nhấn chuột phải rồi nhấn Properties.
Xuất hiện giao diện mới bấm vào tab Bluetooth rồi nhìn xuống bên dưới nhập tên muốn đặt cho thiết bị Bluetooth. Nhấn OK để lưu lại.
Quay trở lại giao diện máy tính hãy xóa thiết bị Bluetooth cũ đã kết nối rồi tiến hành kết nối lại, sẽ hiện ngay tên mới vừa đặt cho thiết bị Bluetooth.
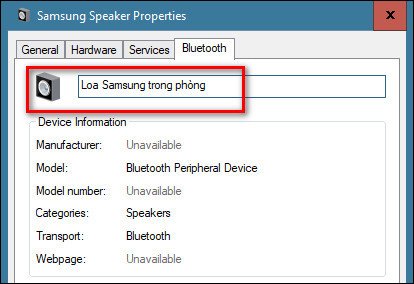
Khi triển khai kết nối lại Bluetooth trên máy tính, tên mới đặt sẽ hiển thị thay cho tên cũ thiết lập mặc định trước đây. Như vậy chúng ta sẽ tránh bị nhầm lẫn cho những lần kết nối hay chỉnh sửa Bluetooth sau này.
Xem thêm:
- Hướng dẫn cách thiết lập Bluetooth trên Windows 10
- Hướng dẫn kết nối máy tính với các thiết bị khác qua bluetooth
- Cách sửa lỗi Bluetooth bị mất trên cài đặt Settings Windows 10
Chúc các bạn thực hành thành công!
Từ khóa bài viết: kết nối Bluetooth với windows,cách kết nối Bluetooth với máy tính,đổi tên Bluetooth trên máy tính,cách đổi tên Bluetooth trên win 10,kết nối Bluetooth với win 10
Bài viết Cách đổi tên thiết bị Bluetooth trên Windows 10 được tổng hợp sưu tầm và biên tập bởi nhiều user – Sửa máy tính PCI – TopVn Mọi ý kiến đóng góp và phản hồi vui lòng gửi Liên Hệ cho chúng tôi để điều chỉnh. Xin cảm ơn.

 Tuyển Dụng
Tuyển Dụng
 Chuyên Nghiệp trong phục vụ với hơn 20 Kỹ thuật IT luôn sẵn sàng tới tận nơi sửa chữa và cài đặt ở Tphcm. Báo giá rõ ràng. 100% hài lòng mới thu tiền.
Chuyên Nghiệp trong phục vụ với hơn 20 Kỹ thuật IT luôn sẵn sàng tới tận nơi sửa chữa và cài đặt ở Tphcm. Báo giá rõ ràng. 100% hài lòng mới thu tiền.









