Windows 10
Cách dùng Rainmeter Widget tạo widget cho Windows 10
Cùng với những tính năng thay đổi giao diện màn hình trên hệ thống Windows, có khá nhiều công cụ bổ trợ người sử dụng tùy biến giao diện. Rainmeter là công cụ giúp bạn thêm các widget tiện ích trên màn hình máy tính để khống chế tốt hơn tài nguyên hệ thống, bộ nhớ, năng lượng, nguồn dữ liệu, truy cập thư điện tử, dự báo thời tiết, phát nhạc,…
Đặc biệt với Rainmeter Widget người sử dụng có thể tùy ý cá nhân hóa widget với những chức năng hoạt động để phù phù hợp với nhu cầu sử dụng của mình. Ngoài ra sức cụ còn thêm nhiều tính năng khác như tùy chỉnh giao diện, độ mờ nhạt của widget, chỉnh sửa skin,… Bài viết dưới đây sẽ hướng dẫn bạn cách dùng Rainmeter Widget cài skin trên Windows 10.
- Làm mới giao diện Windows 10 với 8 công cụ tùy biến
- Cách cài đặt giao diện Dark Mode cho mọi màn hình Windows 10
- Cách tùy chỉnh Windows với Winaero Tweaker
Cách dùng Rainmeter Widget trên Windows
Bước 1:
Bạn tải công cụ Rainmeter Widget cho Windows theo link bên dưới đây.
- https://www.rainmeter.net/
Bước 2:
Nhấp tiếp vào file đã tải xuống máy tính để triển khai cài đặt. Ở giao diện đầu bạn nhấn chọn vào chế độ cài đặt Standard installation (recommended) . Quá trình cài đặt sẽ diễn ra ngay sau đó.
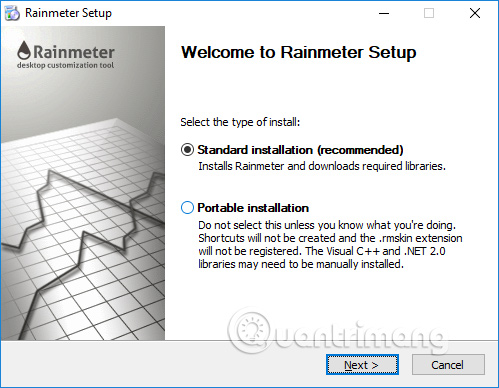
Bước 3:
Khi kích hoạt Rainmeter Widget chúng ta sẽ nhìn thấy ngay widget được thiết lập sẵn trên màn hình máy tính gồm Tài nguyên hệ thống, Bộ nhớ, Năng lượng v.v…
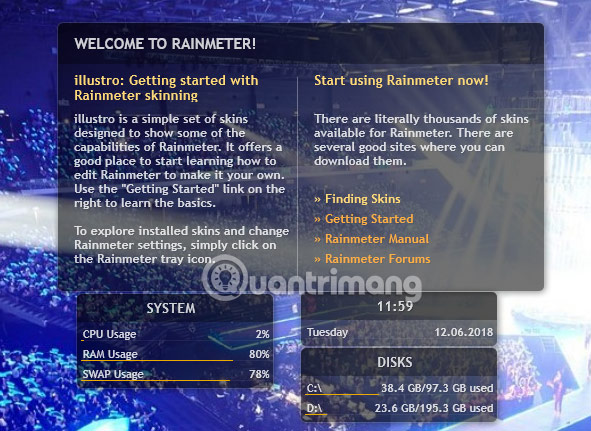
Bước 4:
Để thêm tiện ích khác nhấn chuột phải vào widget có sẵn và chọn mục illustro . Chọn tiếp chức năng muốn sử dụng cho widget như nguồn dữ liệu, kiếm tìm trên Google, dự báo,…
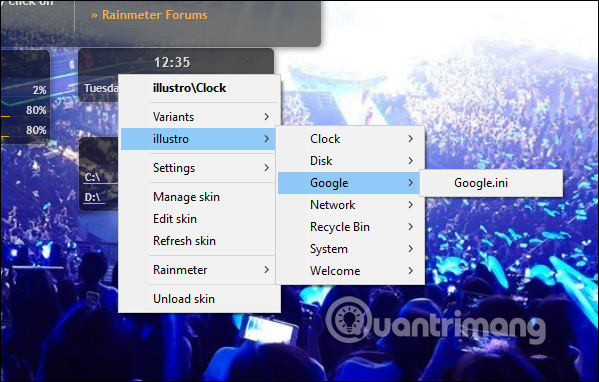
Sau đó chúng ta sẽ thấy hiển thị thêm widget như hình. Những widget nào đã hiển thị trên màn hình sẽ được tích chọn để người sử dụng dễ dàng kiểm soát.
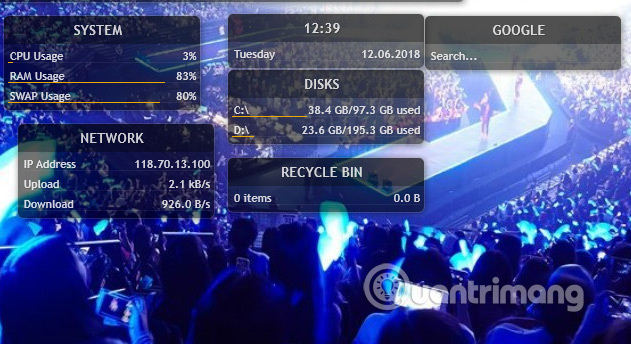
Bước 5:
Bên cạnh đó bạn có thể tùy chỉnh thêm 1 số giao diện trong Rainmeter như vị trí hiển thị, vô hiệu hóa chuột khi trỏ tới widget, độ mờ, di chuyển widget tự do,… Nhấn chuột phải vào widget hiện có rồi chọn Settings và sẽ thấy danh sách các mục tùy chỉnh.
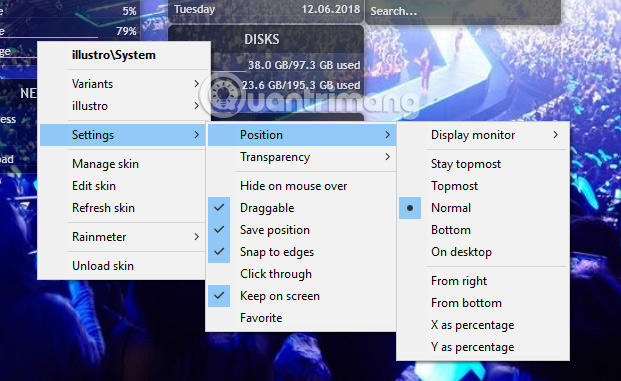
Giao diện trên máy tính bây giờ sẽ có làm mới bởi những widget mà công cụ Rainmeter Widgets tạo ra. Bạn cũng có thể tùy chỉnh những tin tức nào xuất hiển thị trên màn hình hoặc thay đổi giao diện của những widget đó.
Xem thêm:
- Cách dùng Windows Tweaker 5 tùy chỉnh Windows
- Cách để máy tính “chào” bạn khi đăng nhập trên Windows 7/8.1/10
- Cách thêm Shutdown vào menu chuột phải trên Windows 10
Chúc các bạn thực hành thành công!
Từ khóa bài viết: Rainmeter Widget,cách dùng Rainmeter Widget,Rainmeter Widget windows 10,cách tạo widget windows 10,cách tạo skin widget windows,cách tùy chỉnh giao diện win 10
Bài viết Cách dùng Rainmeter Widget tạo widget cho Windows 10 được tổng hợp sưu tầm và biên tập bởi nhiều user – Sửa máy tính PCI – TopVn Mọi ý kiến đóng góp và phản hồi vui lòng gửi Liên Hệ cho chúng tôi để điều chỉnh. Xin cảm ơn.

 Tuyển Dụng
Tuyển Dụng
 Chuyên Nghiệp trong phục vụ với hơn 20 Kỹ thuật IT luôn sẵn sàng tới tận nơi sửa chữa và cài đặt ở Tphcm. Báo giá rõ ràng. 100% hài lòng mới thu tiền.
Chuyên Nghiệp trong phục vụ với hơn 20 Kỹ thuật IT luôn sẵn sàng tới tận nơi sửa chữa và cài đặt ở Tphcm. Báo giá rõ ràng. 100% hài lòng mới thu tiền.









