Windows 10
5 cách để mở các ứng dụng trong Windows 10
Mở một ứng dụng trên Windows 10 thật dễ dàng nếu bạn đã ghim phần mềm đó vào Menu Start. Nếu không, luôn có một Apps list – danh sách phần mềm trong Menu Start sẽ cho phép bạn khởi chạy đa số các ứng dụng của mình. Tất nhiên, không phải mọi thứ các phần mềm đều tự thêm vào Apps list cùng một vài người dùng muốn tiết kiệm số lượng tile mà họ có trên Menu Start. Ngoài ra còn có một thực tế là Menu Start lâu lâu gặp vấn đề. Nếu bạn chẳng thể mở phần mềm trên Windows 10 thì có 1 vài chọn lựa thay thế có sẵn. Hãy cùng tìm hiểu qua bài viết sau đây!
Mở file EXE hoặc Shortcut
Mỗi ứng dụng đều có file EXE. Bạn cũng có thể có thể tìm thấy nó trong ổ C ở phần Program Files hoặc Program Files (x86) . Chạy file EXE sẽ mở ứng dụng và bạn luôn có thể tạo shortcut trên màn hình cho mỗi file EXE. Shortcut tương ứng sẽ giúp bạn mở ứng dụng.
- Cách tạo phím tắt để mở ứng dụng trên Windows 10
Dùng Windows Search
Windows Search cũng cũng đều có thể tìm và khởi chạy các ứng dụng nếu bạn cho nó biết tên của ứng dụng đó. Ngay cả khi bạn không nhớ được chuẩn xác tên ứng dụng, bạn cũng có thể thử một vài kiếm tìm và Windows Search cũng đều có thể sẽ tìm thấy phần mềm của bạn. Nhấp vào kết quả chuẩn xác và nó sẽ mở phần mềm đó ra. Phương pháp này được sử dụng hiệu quả nhất cho những phần mềm UWP không có file EXE hoặc cho những ứng dụng portable hay cho các ứng dụng mà bạn không thể tìm thấy file EXE. Nếu bạn bấm chuột phải vào phần mềm trong kết quả tìm kiếm, bạn sẽ có tùy chọn chạy phần mềm với tư cách quản trị viên.
Dùng hộp thoại Box
Hộp thoại Run cũng đều có thể mở các ứng dụng miễn là bạn cung cấp cho nó tên chính xác của file EXE để chạy. Mở hộp thoại Run bằng phím tắt Win+R . Nhập tên chính xác của file EXE. Ví dụ, để mở Chrome, bạn cần nhập Chrome.exe và nhấn enter . Nếu bạn phải chạy phần mềm ở chế độ quản trị, hãy nhấn Ctrl+Shift+Enter .
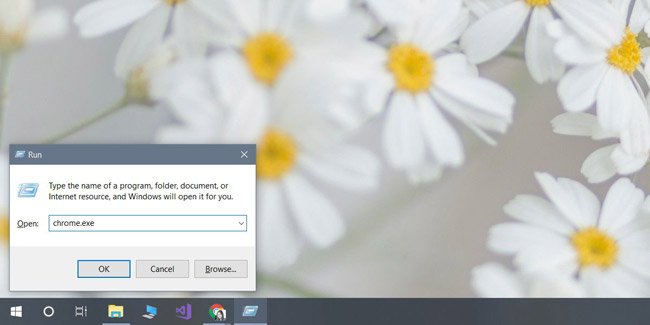
Dùng Command Prompt
Mở Command Prompt với tư cách người sử dụng thông thường. Sử dụng lệnh cd để chuyển đến thư mục chứa file EXE của ứng dụng trong đó.
Ví dụ
cd C:Program Files (x86)GoogleChromeApplication
Nhập tên của file EXE để mở ứng dụng.
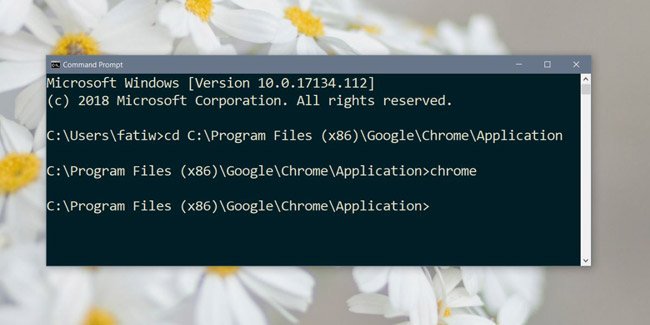
Dùng Task Manager
Mở Task Manager và chuyển đến File > Run new task . Sử dụng nút Browse để tìm file EXE của ứng dụng và nếu bạn cần mở nó bằng quyền quản trị, hãy chọn tuỳ chọn ‘ Create this task with administrative privileges ’. Nhấn Enter để mở ứng dụng.
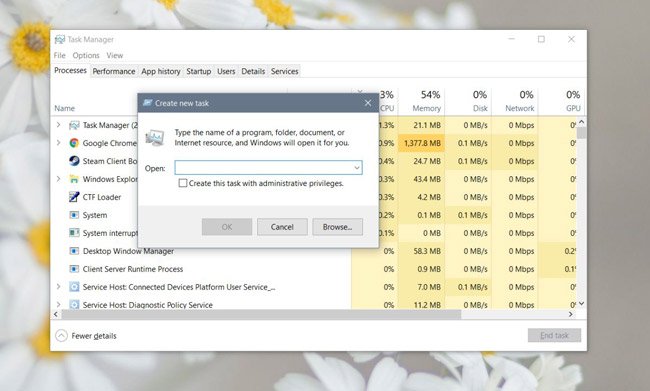
Có vài cách không trùng lặp để mở ứng dụng trên Windows 10 và mỗi cách có ưu điểm riêng. Menu Start và Apps list thường sẽ có ích cho các người sử dụng không biết các cách khác để mở ứng dụng. Tương tự như vậy, Windows Search thường không tìm thấy các ứng dụng, có nghĩa là người sử dụng cần một phương pháp dự trữ nếu họ muốn thực hiện bất kỳ điều gì.
Xem thêm:
- Lấy lại Windows Photo Viewer trên Windows 10 giúp xem ảnh nhanh hơn, Photos chậm quá!
- Hướng dẫn reset lại phần mềm Windows Store trên Windows 10
- Cách thêm hàng phím số cho bàn phím Windows 10
Từ khóa bài viết: windows 10, ứng dụng windows 10, hướng dẫn mở ứng dụng trong win 10, cách mở ứng dụng win 10, mở ứng dụng bằng shortcut, mở ứng dụng bằng windows search, mở ứng dụng bằng run box, mở ứng dụng bằng command promt, mở ứng dụng bằng task manager
Bài viết 5 cách để mở các ứng dụng trong Windows 10 được tổng hợp sưu tầm và biên tập bởi nhiều user – Sửa máy tính PCI – TopVn Mọi ý kiến đóng góp và phản hồi vui lòng gửi Liên Hệ cho chúng tôi để điều chỉnh. Xin cảm ơn.

 Tuyển Dụng
Tuyển Dụng
 Chuyên Nghiệp trong phục vụ với hơn 20 Kỹ thuật IT luôn sẵn sàng tới tận nơi sửa chữa và cài đặt ở Tphcm. Báo giá rõ ràng. 100% hài lòng mới thu tiền.
Chuyên Nghiệp trong phục vụ với hơn 20 Kỹ thuật IT luôn sẵn sàng tới tận nơi sửa chữa và cài đặt ở Tphcm. Báo giá rõ ràng. 100% hài lòng mới thu tiền.
