Windows 10
Cách dùng tính năng Fresh Start khôi phục cài đặt Windows 10 Creators Update
Với những phiên bản Windows 10 trước, để đưa máy về lại tình trạng ban đầu, reset lại Windows chúng ta có thể sử dụng tính năng Reset Your PC có sẵn trên máy tính. Và nếu bạn đã cải tiến lên Windows 10 Creators Update, thì cũng đều có thể sử dụng thêm tính năng Fresh Start, giúp máy tính trở nên “sạch sẽ” hơn.
Fresh Start cũng phục hồi cài đặt gốc trên máy tính, xóa những phần mềm đi kèm như ứng dụng bloatware chẳng hạn, mà vẫn giữ lại những dữ liệu của bạn. Về tính năng cơ bản của Fresh Start thì tương tự như Reset Your PC nhưng cách thi hành không hơn phức tạp, dễ dàng hơn. Nếu bạn chưa biết cách kích hoạt và sử dụng Fresh Start trên Windows 10 Creators Update, hãy xem thêm bài viết dưới đây.
- 7 cách làm, tùy chỉnh trong bài sẽ giúp Windows 10 của bạn “nhanh như gió”
- Hướng dẫn chia ổ cứng ngay trong Windows 10
- Tổng hợp một số cách tắt máy tính Windows 10
1. Kích hoạt Fresh Start trên Windows 10 Creators Update:
- Tải Windows 10 Creators Update
Fresh Start là một phần của công cụ Windows Defender trên máy tính.
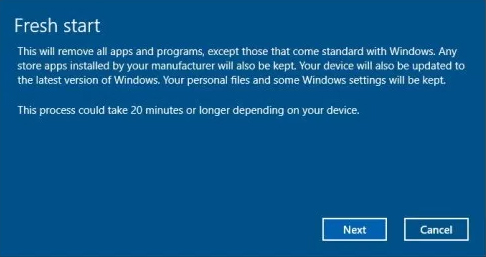
Bước 1:
Trước hết, chúng ta sẽ click vào biểu trưng của Windows Defender Security Cente r ở thanh Taskbar rồi chọn Open . Hoặc bạn truy cập vào menu Start và tìm tới ứng dụng Windows Defender Security Center.
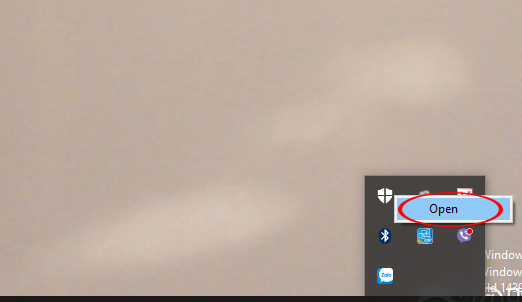
Bước 2:
Trong giao diện của Windows Defender Security Center, người sử dụng nhấp vào chọn lựa Device performance and & health .
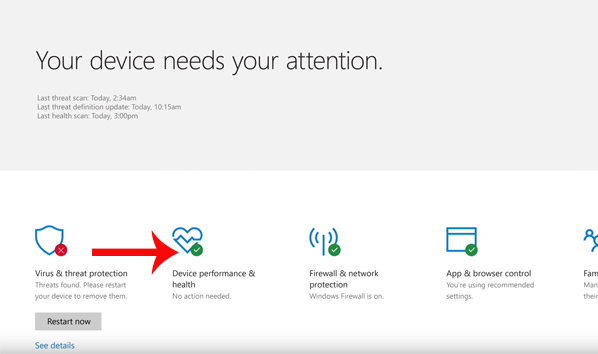
Bước 3:
Trong nội dung của Device performance and & health, bạn tìm về phần Fresh Start rồi bấm vào lựa chọn Additional infomation ở bên dưới.
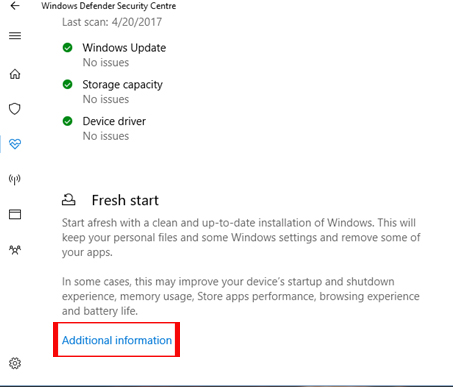
Bước 4:
Chuyển sang giao diện mới, bạn sẽ có giới thiệu về tính năng Fresh Start. Khi chúng ta khởi động tính năng này, Windows 10 sẽ được cài đặt lại tình trạng mới đầu và cập nhật lên phiên bản mới nhất. Lưu ý với người dùng , để né Fresh Start xóa nhầm những dữ liệu cá nhân quan trọng, thì tốt nhất bạn nên sao lưu dữ liệu. Những tập tin rác, các phần mềm đi cùng sẽ đều được xóa bỏ khỏi hệ thống.
Cuối cùng, bạn nhấn chọn vào Get Started để tiến hành.
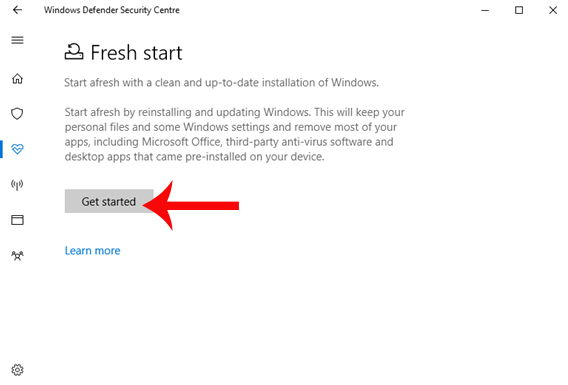
Bước 5:
Xuất hiện giao diện chính của Fresh Start, tại đây bạn nhấn Next để tiếp tục.
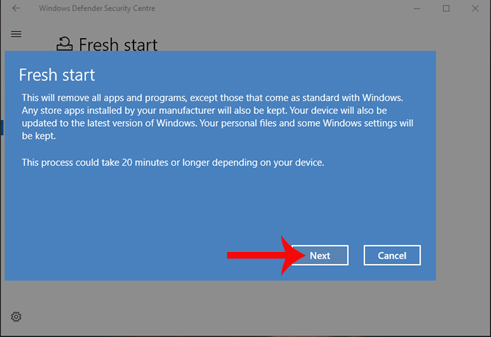
Bước 6:
Chương trình sẽ triển khai kiểm tra cài đặt phần mềm và các ứng dụng đã cài đặt trên máy tính.
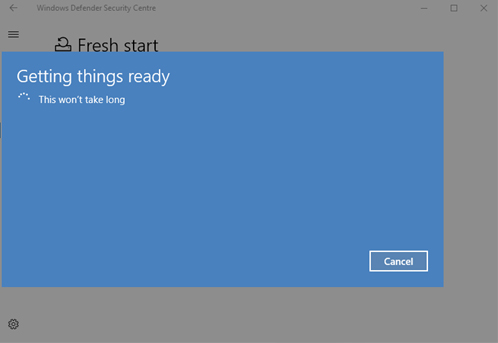
Sau đó sẽ xuất hiện bản kê các ứng dụng và ứng dụng bị xóa. Danh sách các chương trình sẽ được đọng lại trên máy tính và chúng ta có thể dựa vào bản kê này để cài đặt lại, sau khi Fresh Start hoạt động xong. Nhấn Next để sang bước cuối cùng.
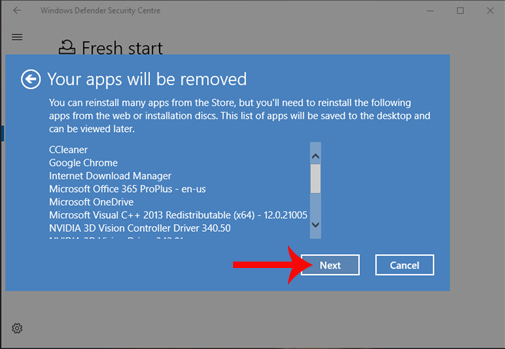
Bước 7:
Cuối cùng bạn nhấn Start để Fresh Start thực hiện công việc “dọn dẹp” máy tính.
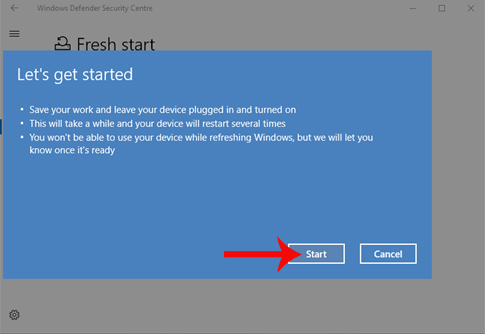
Sau khi công đoạn hoàn thành, chúng ta sẽ đến giao diện Windows 10 cài đặt hoàn toàn mới. Chúng ta cần triển khai cài đặt lại các driver và các phần mềm dựa trên bản kê mà Fresh Start cung cấp. Bạn đọc có thể tham khảo cách cài đặt driver theo bài viết dưới đây.
- 5 cách cơ bản để update, cập nhật driver cho máy tính
- Hướng dẫn cài driver cho Windows bằng DriverPack Solution
2. Cách tải Fresh Start về Windows 10
Với những bản Windows 10 trước do tính năng Fresh Start không có sẵn trên máy tính nên bạn sẽ tải công cụ Fresh Start trên trang chủ của Microsoft. Fresh Start trên các phiên bản của Windows 10 trước sẽ được tên thường gọi Refresh Windows Tool.
- Tải công cụ Refresh Windows Tool
Để biết cách dùng Refresh Windows Tool trên máy tính Windows 10, độc giả tham khảo bài viết Cài đặt Windows 10 bằng Refresh Windows Tool của Microsoft.
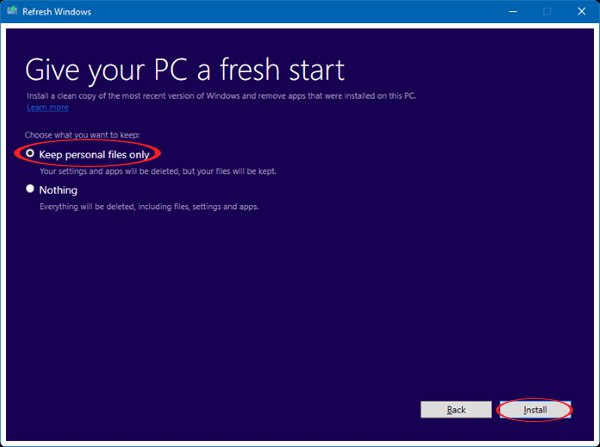
Trên này là bài chỉ dẫn cách kích hoạt và sử dụng tính năng Fresh Start có sẵn trên máy tính Windows 10 Creators Update, cũng giống cách dùng công cụ Refresh Windows Tool trên các bản Windows 10 trước. Tính năng này sẽ làm mới máy tính, đưa Windows 10 trở về tình trạng cài đặt ban đầu.
Tuy nhiên, người dùng cần lưu ý trước lúc sử dụng Fresh Start nên sao lưu toàn bộ những dữ liệu quan trọng, để tránh trường hợp tính năng xóa nhầm tập tin cần có trên máy tính.
Chúc các bạn thi hành thành công!
Từ khóa bài viết: nâng cấp Windows 10 Creators,Fresh Start Windows 10,cách dùng Fresh Start Windows 10 Creators,Refresh Windows Tool Windows,cách khôi phục cài đặt Windows 10,cách tăng tốc Windows 10
Bài viết Cách dùng tính năng Fresh Start khôi phục cài đặt Windows 10 Creators Update được tổng hợp sưu tầm và biên tập bởi nhiều user – Sửa máy tính PCI – TopVn Mọi ý kiến đóng góp và phản hồi vui lòng gửi Liên Hệ cho chúng tôi để điều chỉnh. Xin cảm ơn.

 Tuyển Dụng
Tuyển Dụng
 Chuyên Nghiệp trong phục vụ với hơn 20 Kỹ thuật IT luôn sẵn sàng tới tận nơi sửa chữa và cài đặt ở Tphcm. Báo giá rõ ràng. 100% hài lòng mới thu tiền.
Chuyên Nghiệp trong phục vụ với hơn 20 Kỹ thuật IT luôn sẵn sàng tới tận nơi sửa chữa và cài đặt ở Tphcm. Báo giá rõ ràng. 100% hài lòng mới thu tiền.









