Windows 10
Cách hiện nhiều khung giờ trên Windows 10
Thời gian hiển thị trên máy tính được thiết lập theo múi giờ mà người dùng đã chọn trong phần cài đặt. Và thời gian sẽ chỉ hiển thị theo đúng múi giờ này mà thôi. Vậy nếu bạn mong muốn xem thêm thời gian ở những khu vực khác trên thế giới thì làm làm sao?
Trên máy tính Windows cho phép chúng ta thiết lập hiển thị nhiều múi giờ đồng hồ không trùng lặp để hiểu rõ thời gian tại địa chỉ đó, nơi có một số người thân hay bạn bè của bạn sinh sống, học tập và làm việc. Thời gian tại các múi giờ đã chọn để hiển thị thêm cũng tự động cập nhật thời gian như bình thường. Bài viết dưới đây sẽ chỉ dẫn bạn cách hiển thị thêm mốc giờ trên thanh công cụ Windows.
Video hướng dẫn hiện thêm khung giờ trên Windows
Hướng dẫn thêm múi thời gian tại Taskbar Windows
Bước 1:
Tại góc phải dưới cùng người sử dụng nhấp chuột phải tại khung thời gian rồi chọn Adjust date/time . Hoặc bạn nhấn tổ hợp phím Ctrl + I rồi chọn Time & Language > Date & Time.
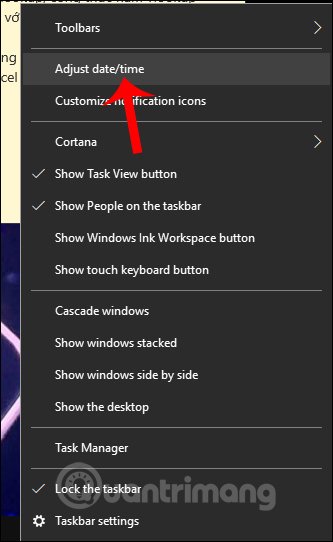
Bước 2:
Chuyển sang giao diện cài đặt trên máy tính, chúng ta nhấn chọn vào mục Add clocks for different time zones tại Related Settings.
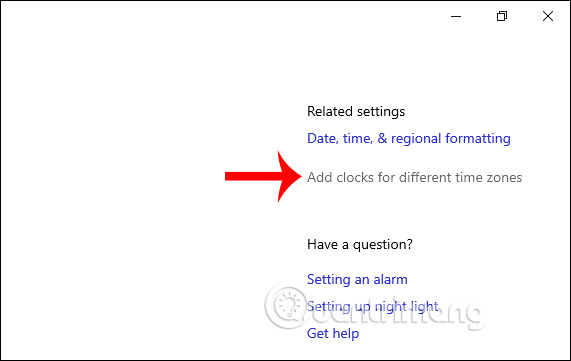
Bước 3:
Hiển thị giao diện để chúng ta thêm múi giờ khác hiển thị trên máy tính, tối đa hiển thị thêm 2 múi giờ khác nhau. Trước hết bạn phải tích chọn vào Show this clock . Sau đó lựa chọn múi giờ khác muốn hiển thị.
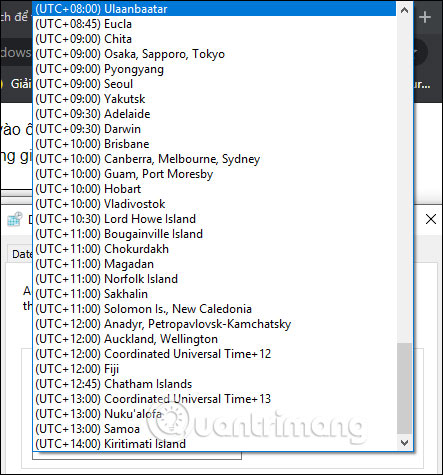
Khi đã điền xong 2 múi giờ khác, nhấn Apply để đọng lại rồi nhấn OK.
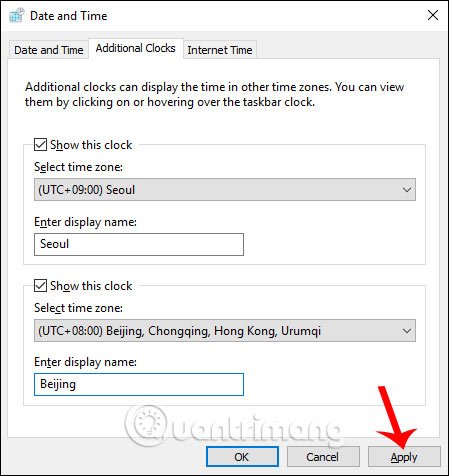
Cuối cùng khi chúng ta bấm vào phần thời gian tại góc dưới cùng bên phải màn hình sẽ hiển thị thêm 2 múi giờ khác mà bạn đã chọn.
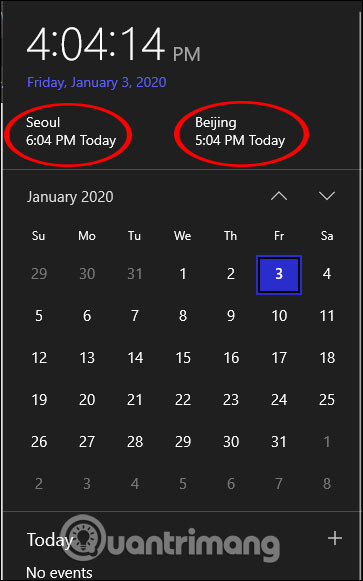
Hoặc khi bạn di chuột vào phần thời gian cũng hiển thị thời gian với Local Time là thời gian tại thành thị của bạn và 2 múi giờ khác.

Như vậy bạn đã có thể theo dấu thêm thời gian ở vô số quốc gia khác trên thế giới. Thao tác này được áp dụng như nhau ở các phiên bản hệ điều hành Windows.
Xem thêm:
- Nguyên nhân gây sai giờ trên Windows 10 và cách khắc phục
- Cách thay đổi thời gian, ngày, tháng trong Windows 10?
- Cách để Windows thông báo thời gian cho bạn mỗi giờ một lần
- Làm ra sao để thay đổi định hình ngày và giờ trên Windows?
Chúc các bạn thực hành thành công!
Từ khóa bài viết: thêm múi giờ taskbar windows, cách thêm khung giờ windows, thêm khung giờ taskbar windows, cái đặt thời gian windows, cách đổi thời gian hiển thị windows 10, cài thời gian windows 10
Bài viết Cách hiện nhiều khung giờ trên Windows 10 được tổng hợp sưu tầm và biên tập bởi nhiều user – Sửa máy tính PCI – TopVn Mọi ý kiến đóng góp và phản hồi vui lòng gửi Liên Hệ cho chúng tôi để điều chỉnh. Xin cảm ơn.

 Tuyển Dụng
Tuyển Dụng
 Chuyên Nghiệp trong phục vụ với hơn 20 Kỹ thuật IT luôn sẵn sàng tới tận nơi sửa chữa và cài đặt ở Tphcm. Báo giá rõ ràng. 100% hài lòng mới thu tiền.
Chuyên Nghiệp trong phục vụ với hơn 20 Kỹ thuật IT luôn sẵn sàng tới tận nơi sửa chữa và cài đặt ở Tphcm. Báo giá rõ ràng. 100% hài lòng mới thu tiền.









