Windows 10
Cách khắc phục lỗi CopyPE.cmd not working trên Windows 10
Gần đây nhiều người dùng Windows thu được thông báo lỗi CopyPE.cmd not working trong khi tạo file ảnh. Bài viết này sẽ hướng dẫn các bạn cách khắc phục lỗi CopyPE.cmd not working trên Windows 10.
Hướng dẫn sửa lỗi CopyPE.cmd not working trên Windows 10
- Nguyên nhân gây ra lỗi CopyPE.cmd not working
- Cách sửa lỗi CopyPE.cmd not working
- 1. Vô hiệu hóa ứng dụng diệt virus và tường lửa
- 2. Tải và cài đặt Windows 10 ADK
- 3. Tải và cài đặt Windows 10 PE v1809
Nếu là người sử dụng hệ điều hành Windows, có thể bạn đã biết về CopyPE.cmd. Theo Microsoft Docs, các công cụ Copype được dùng làm tạo một thư mục làm việc chứa các file Windows PE tiêu chuẩn (Preinstallation Environment). Công cụ này được dùng làm tùy chỉnh hình ảnh tạo phương tiện có thể khởi động.
- Hướng dẫn tạo WinPE file IOS, USB boot WinPE
Thông báo lỗi này hiển thị khác nhau tùy thuộc vào các tình huống như CopyPE.cmd not working, copype.cmd is not recognized as an internal or external command, operable program or batch file, v.v…
Nguyên nhân gây ra lỗi CopyPE.cmd not working
Microsoft đã chính thức loại bỏ PE (Windows Preinstallation Environment) bằng Windows ADK 10 v1809. Vì công cụ CopyPE.cmd không còn khả dụng trong Windows ở định dạng được cài đặt sẵn nên người dùng thu được thông báo lỗi CopyPE.cmd not working này.
Cách sửa lỗi CopyPE.cmd not working
Người dùng không cần phải thay đổi bất kỳ file hệ thống hoặc registry nào để sửa lỗi CopyPE.cmd not working.
1 . Vô hiệu hóa phần mềm diệt virus và tường lửa
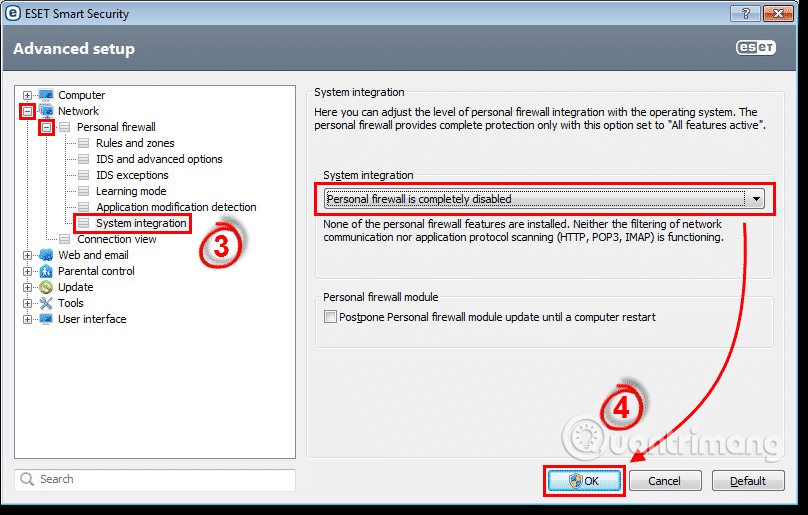
Để sửa lỗi copype.cmd trên máy tính Windows 10, người dùng cần chạy ứng dụng ADK. Để cài đặt ứng dụng ADK, máy tính của bạn cần ít nhất 15GB dung lượng trống. Ngoài ra, trong khi cài đặt ADK, bạn cần đảm bảo vô hiệu hóa phần mềm diệt virus hoặc tường lửa. Nếu không thích vô hiệu hóa công cụ diệt virus, bạn có thể thêm thư mục Windows 10 kit vào bản kê loại trừ.
2. Tải và cài đặt Windows 10 ADK
Windows ADK (Assessment and Deployment Kit) là một bộ công cụ người dùng cần để tùy chỉnh hình ảnh Windows. Do đó, để sửa lỗi CopyPE.cmd, bạn cần cài đặt Windows 10 ADK.
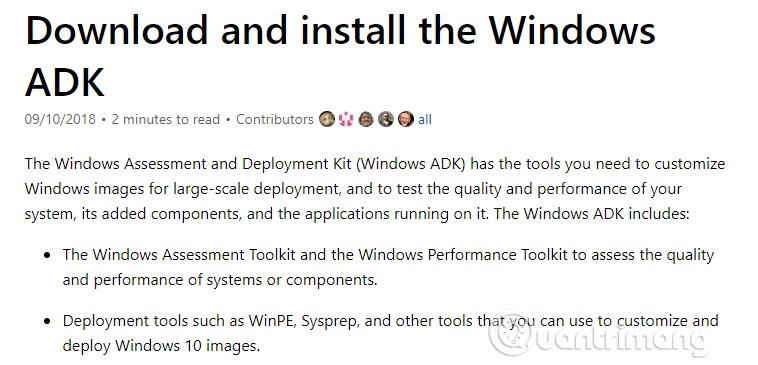
Để tải Windows 10 ADK, click vào liên kết bên dưới. Sau đó cài đặt gói vào ổ cứng máy tính. Quá trình cài đặt Windows 10 ADK rất dễ dàng, bạn chỉ cần thi hành theo hướng dẫn trên màn hình.
https://docs.microsoft.com/en-us/windows-hardware/get-started/adk-install
3. Tải và cài đặt Windows 10 PE v1809
Sau khi tải Windows 10 ADK, bạn phải tải Windows 10 PE v1809. Bạn cũng có thể tải file theo liên kết dưới đây. Khi tải xong, thi hành theo hướng dẫn trên màn hình để hoàn chỉnh qui trình tải.
https://docs.microsoft.com/en-us/windows-hardware/manufacture/desktop/download-winpe--windows-pe

Phần mềm sẽ tự động cài đặt khi tải đầy đủ. Sau khi hoàn tất, hãy chạy Windows 10 ADK và xem lỗi CopyPE.cmd đã được khắc phục chưa.
Trên đây là hai cách sửa lỗi CopyPE.cmd. Hy vọng bài viết có ích với bạn.
Chúc các bạn thực hành thành công!
Từ khóa bài viết: sửa lỗi copype.cmd, khắc phục lỗi copype.cmd not working, fix lỗi copype.cmd not working, Windows 10 ADK, Windows 10 PE
Bài viết Cách khắc phục lỗi CopyPE.cmd not working trên Windows 10 được tổng hợp sưu tầm và biên tập bởi nhiều user – Sửa máy tính PCI – TopVn Mọi ý kiến đóng góp và phản hồi vui lòng gửi Liên Hệ cho chúng tôi để điều chỉnh. Xin cảm ơn.

 Tuyển Dụng
Tuyển Dụng
 Chuyên Nghiệp trong phục vụ với hơn 20 Kỹ thuật IT luôn sẵn sàng tới tận nơi sửa chữa và cài đặt ở Tphcm. Báo giá rõ ràng. 100% hài lòng mới thu tiền.
Chuyên Nghiệp trong phục vụ với hơn 20 Kỹ thuật IT luôn sẵn sàng tới tận nơi sửa chữa và cài đặt ở Tphcm. Báo giá rõ ràng. 100% hài lòng mới thu tiền.









