Windows 10
Cách khắc phục lỗi Search Windows 10 không tìm kiếm được, không hoạt động
Trên Windows 10, thanh Search Windows là công cụ tìm kiếm mặc định. Chúng ta chỉ cần nhập từ khóa của nội dung cần tìm, thư mục, phần mềm hay ứng dụng cài đặt, dữ liệu,… và sau đó bạn sẽ được kết quả nhanh chóng. Tuy nhiên, thanh Search trên hệ thống đôi khi cũng xảy ra lỗi như khi nâng cấp lên Windows 10, khiến việc kiếm tìm chương trình của người dùng gặp khó khăn. Nếu máy tính Windows 10 của bạn đều đặn mắc phải tình trạng công cụ Search Windows gặp lỗi cũng đều có thể khắc phục theo bài viết dưới đây.
Cách 1: Khởi động lại máy tính
Đây là cách dễ nhất lúc thanh Search Windows gặp vấn đề, không hoạt động để tìm kiếm chương trình. Sau khi khởi động lại máy, thanh kiếm tìm Search Windows sẽ tái khởi động bình thường.
Cách 2: Khởi động lại Windows Explorer
Khi Search Windows diễn ra lỗi có thể do Windows Explorer bị treo. Chúng ta sẽ tiến hành khởi động lại Windows Explorer để sửa lỗi không kiếm tìm được trên Windows 10 và một số lỗi khác.
Bước 1: Tại thanh Taskbar trên máy tính, nhấp chuột phải sau đó chọn Task Manager .

Bước 2: Tại giao diện cửa sổ Task Manager, chúng ta tìm đến Windows Explorer . Click chuột phải rồi chọn Restart để khởi động lại. Như vậy hệ thống sẽ tiến hành làm mới và khởi động lại ứng dụng Windows Explorer trên máy tính, đi cùng đó là sửa lỗi kiếm tìm trên Search Windows.

Cách 3: Khởi động lại Cortana
Chức năng kiếm tìm trên Windows 10 được cung cấp bởi trợ lý ảo Cortana. Trong trường hợp công cụ Search Windows 10 gặp lỗi cũng có thể do phần mềm Cortana bị treo. Người dùng tiến hành dừng hoàn toàn công đoạn hoạt động của ứng dụng rồi khởi động lại máy.
Bạn cũng bấm chuột phải vào thanh Taskbar trên Windows 10, rồi nhấn chọn Task Manager . Trong bản kê trên cửa sổ Task Manager, người dùng tìm về Cortana bấm chuột phải và chọn End Task .
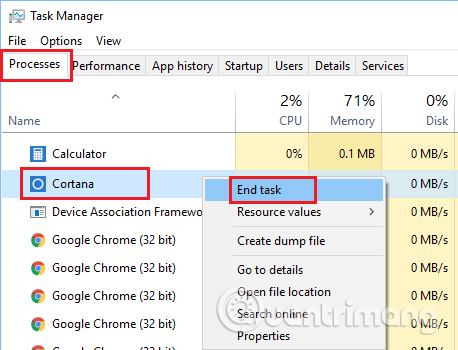
Cách 4: Dùng trình gỡ lỗi trên Windows
Bước 1: Chúng ta mở Control Panel . Trong giao diện này phần System and Security , nhấp chuột vào Find and fix problems .

Bước 2: Trong giao diện cửa sổ Troubleshootung, chúng ta nhấn tiếp vào phần System and Security .

Bước 3: Chuyển sang giao diện tiếp theo, bấm chuột phải vào Search and Indexing và chọn Run as administartor .

Bước 4: Trong giao diện Search and Indexing, bạn nhấn Next để hệ thống triển khai công đoạn phát giác và giải quyết sự cố trên máy.

Bước 5: Ở giao diện hộp thoại tiếp theo, tích chọn vào mục Files don’t appear in search results , rồi nhấn tiếp vào Next để tiến hành kiểm tra lỗi.
Ngay sau đó, giao diện giải quyết các sự cố, vấn đề trên máy tính sẽ xuất hiện. Nếu phát giác ra vấn đề, chương trình sẽ áp dụng các bản sửa lỗi tự động và thông báo kết quả tới người dùng.

Cách 5: Kiểm tra hoạt động trên Windows Search Service
Bước 1: Nhấn tổ hợp phím Windows + R để xuất hiện hộp thoại Run sau đó gõ từ khóa services.msc rồi nhấn OK để mở.

Bước 2: Trong giao diện cửa sổ tiếp theo, chúng ta tìm tới Windows Search trong danh sách rồi click chuột phải và chọn Properties .

Bước 3: Ở hộp thoại tiếp theo, trong phần Startup type bạn chuyển sang tùy chọn Automatic (Delayed Start) rồi bấm OK để lưu lại.

Bước 4: Quay trở lại giao diện Services, chúng ta cũng bấm chuột phải vào Windows Search rồi chọn Restart để khởi động lại.

Trên đây là một số cách khắc phục lỗi Search Windows 10, chẳng thể khởi động cũng giống không kiếm kiếm được dữ liệu. Bạn cũng có thể sử dụng cách vô hiệu hóa phần mềm diệt virus trên hệ thống, mà ở này là Windows Defender. Hy vọng với bài viết này, lỗi không kiếm tìm trên Windows 10 sẽ được xử lý triệt để.
Chúc các bạn thực hiện thành công!
Từ khóa bài viết: lỗi Search Windows 10,sửa lỗi Search Windows 10,lỗi tìm kiếm windows 10,cách sửa lỗi tìm kiếm windows 10,cách tăng tốc windows 10,Search Windows 10,fix lỗi Search Windows 10
Bài viết Cách khắc phục lỗi Search Windows 10 không tìm kiếm được, không hoạt động được tổng hợp sưu tầm và biên tập bởi nhiều user – Sửa máy tính PCI – TopVn Mọi ý kiến đóng góp và phản hồi vui lòng gửi Liên Hệ cho chúng tôi để điều chỉnh. Xin cảm ơn.

 Tuyển Dụng
Tuyển Dụng
 Chuyên Nghiệp trong phục vụ với hơn 20 Kỹ thuật IT luôn sẵn sàng tới tận nơi sửa chữa và cài đặt ở Tphcm. Báo giá rõ ràng. 100% hài lòng mới thu tiền.
Chuyên Nghiệp trong phục vụ với hơn 20 Kỹ thuật IT luôn sẵn sàng tới tận nơi sửa chữa và cài đặt ở Tphcm. Báo giá rõ ràng. 100% hài lòng mới thu tiền.









