Windows 10
Cách kích hoạt và vô hiệu hóa SuperFetch trên Windows 10/8/7?
SuperFetch có sẵn trên các phiên bản Windows nhưng lại được rất ít người dùng biết đến. Trong bài viết dưới đây Quản trị mạng sẽ chỉ dẫn bạn cách kích hoạt hoặc vô hiệu hóa SuperFetch trên Windows 10/8/7.
1. SuperFetch là gì?
SuperFetch là dịch vụ quản lý bộ nhớ hệ thống trên hệ điều hành, được Microsoft Windows giới thiệu trước mắt trên Windows Vista. Tính năng này được tích hợp sẵn trên các phiên bản Windows Vista, Windows 7, 8 và Windows 10 . SuperFetch được thiết kế để giảm thời gian tải các phần mềm trong bộ nhớ. Tóm lại, SuperFetch bổ trợ cho việc cải thiện thời gian tải Windows và mọi thứ các phần mềm được cài đặt trên Windows.
Hiểu nôm na, SuperFetch giống như 1 phần của trình quản lý bộ nhớ trên máy tính Windows của bạn.
Tuy nhiên theo các người dùng phản ánh lại rằng dịch vụ SuperFetch có thể ảnh hưởng đến hiệu suất tổng thể của 1 số ứng dụng. Và đó chính là nguyên nhân mà có nhiều người sử dụng muốn vô hiệu hóa dịch vụ này.

2. Kích hoạt hoặc vô hiệu hóa SuperFetch trên Windows 10/8/7
2.1. Sử dụng Windows Services để vô hiệu hóa SuperFetch
Các bước vô hiệu hóa SuperFetch bằng Windows khá dễ dàng và không tốn nhiều thời gian. Thực hiện theo các bước dưới đây:
- Đầu tiên nhấn tổ hợp phím Windows + R để mở cửa sổ lệnh Run.
- Trên cửa sổ lệnh Run, bạn nhập services.msc vào chỗ này rồi nhấn Enter hoặc click chọn OK để mở cửa sổ Windows Services.
- Tại đây, trên danh sách các service bạn tìm service mang tên ” SuperFetch “.
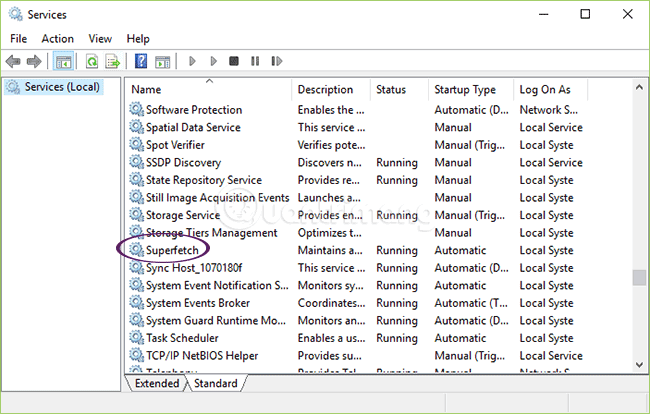
- Kích chuột phải vào service SuperFetch rồi chọn Properties .
- Tiếp theo click chọn Stop để vô hiệu hóa SuperFetch, sau đó chọn tùy chọn Disabled trong mục Startup type.
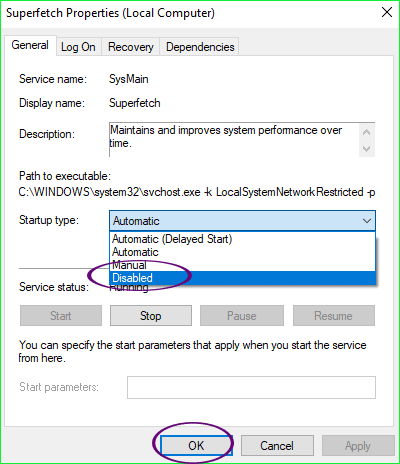
2.2. Kích hoạt hoặc vô hiệu hóa SuperFetch bằng cách sử dụng Windows Registry
Thực hiện theo những bước dưới đây:
- Đầu tiên nhấn tổ hợp phím Windows + R để mở cửa sổ lệnh Run.
- Trên cửa sổ lệnh Run, bạn nhập regedit vào đó rồi nhấn Enter hoặc click chọn OK để mở cửa sổ Windows Registry.
- Trên cửa sổ Registry bạn điều hướng theo key:
H_KEY_LOCAL> SYSTEM> CurrentControlSet> Control> Session Manager> MemoryManagement> PrefetchParameters.
- Tại đây ở khung bên phải bạn tìm và kích đúp chuột vào tùy chọn có tên: EnableSuperFetch .
- Nếu không tìm thấy value này, bạn kích chuột phải vào thư mục PrefetchParameters và chọn New => DWORD Value .
- Tiếp theo nhập giá trị dưới đây để kích hoạt hoặc vô hiệu hóa SuperFetch:
+ Để vô hiệu hóa SuperFetch bạn nhập giá trị là 0.
+ Để kích hoạt SuperFetch khi chương trình khởi chạy, bạn nhập giá trị là 1.
+ Để kích hoạt khởi động SuperFetch, bạn nhập giá trị là 2.
+ Để kích hoạt toàn bộ mọi thứ của SuperFetch, bạn nhập giá trị là 3.
- Sau khi nhập xong giá trị, click chọn OK và đóng cửa sổ Registry Editor lại là xong.
Tham khảo thêm 1 số bài viết dưới đây:
- 10 lỗi thông dụng trên Windows 10 và cách sửa lỗi
- Muốn bức tốc công đoạn khởi động Windows 7, hãy đọc bài viết này
- Không cần cài đặt bất kể phần mềm nào, đây là cách bảo quản các thư mục của bạn an toàn
Chúc các bạn thành công!
Từ khóa bài viết: SuperFetch, SuperFetch là gì, kích hoạt SuperFetch, vô hiệu hóa SuperFetch, vô hiệu hóa SuperFetch trên win 10, tính năng SuperFetch
Bài viết Cách kích hoạt và vô hiệu hóa SuperFetch trên Windows 10/8/7? được tổng hợp sưu tầm và biên tập bởi nhiều user – Sửa máy tính PCI – TopVn Mọi ý kiến đóng góp và phản hồi vui lòng gửi Liên Hệ cho chúng tôi để điều chỉnh. Xin cảm ơn.

 Tuyển Dụng
Tuyển Dụng
 Chuyên Nghiệp trong phục vụ với hơn 20 Kỹ thuật IT luôn sẵn sàng tới tận nơi sửa chữa và cài đặt ở Tphcm. Báo giá rõ ràng. 100% hài lòng mới thu tiền.
Chuyên Nghiệp trong phục vụ với hơn 20 Kỹ thuật IT luôn sẵn sàng tới tận nơi sửa chữa và cài đặt ở Tphcm. Báo giá rõ ràng. 100% hài lòng mới thu tiền.









