Windows 10
Hướng dẫn gỡ bỏ cài đặt ứng dụng Modern trên Windows 10/8.1/8
Trên Windows 10 và Windows 8, Microsoft tích hợp một số ứng dụng Modern cài đặt sẵn trên hệ thống. Tuy nhiên thường thì người sử dụng ít và hầu như là không sử dụng các phần mềm này mà thường tải các ứng dụng khác về máy cài đặt và sử dụng.
Do đó nếu không sử dụng các ứng dụng được tích hợp sẵn trên hệ thống bạn có thể gỡ bỏ cài đặt các phần mềm này đi để giải phóng không gian lưu trữ. Trong bài viết dưới đây Quản trị mạng sẽ hướng dẫn bạn 3 cách đơn giản để gỡ bỏ phần mềm Modern trên Windows 10/8.1/8.

Một số lưu ý khi gỡ bỏ ứng dụng Modern trên Windows 10 và Windows 8:
- Thuật ngữ Installed Apps ở đây nhắc đến đến tất cả các phần mềm được cài đặt bởi người sử dụng (user).
- Thuật ngữ Built-in Apps (ứng dụng được tích hợp) ở này là tất cả các phần mềm được cài đặt sẵn từ xưa trên hệ điều hành Windows 10, Windows 8.1 và Windows 8. Các ứng dụng này còn cũng có thể có thể là phần mềm Default (mặc định), Provisioned (ứng dụng cấp phép) hoặc phần mềm Universal .
- Khi gỡ bỏ cài đặt một ứng dụng được cài đặt có thể thông qua Windows GUI hoặc sử dụng CCleaner, và ứng dụng sẽ chỉ được gỡ bỏ (hủy đăng ký) trên tài khoản người sử dụng ngày nay mà thôi.
- Khi sử dụng CCleaner để gỡ bỏ phần mềm được cài đặt sẵn trên hệ thống, phần mềm sẽ được gỡ bỏ trên tất cả thứ tài khoản người dùng. CCleaner là giải pháp an toàn nhất để loại bỏ các phần mềm được tích hợp sẵn và giải pháp này chỉ hoạt động trên Windows 10.
- Nếu muốn gỡ bỏ cài đặt các phần mềm được cài đặt sẵn trên mọi thứ các tài khoản người dùng , bạn cũng có thể có thể sử dụng lệnh PowerShell.
- Nếu muốn gỡ bỏ tận gốc các ứng dụng được tích hợp trên hệ thống cùng một lúc trên Windows 10, Windows 8.1 và Windows 8 bạn có thể tham khảo các bước thực ngày nay đây.
1. Gỡ bỏ cài đặt ứng dụng thông qua GUI
Khi sử dụng giải pháp này bạn chỉ có thể gỡ bỏ ứng dụng được cài đặt trên tài khoản người sử dụng ngày nay mà thôi.
Lưu ý:
1. Nếu muốn gỡ bỏ cài đặt ứng dụng mặc định (được cài đặt sẵn) trên Windows Store, bạn cũng có thể có thể tham khảo biện pháp 2 và 3 dưới đây.
– Trên Windows 8, 8.1:
Để gỡ bỏ phần mềm trên Windows 8, 8.1:
1. Kích chuột phải vào ứng dụng mà bạn mong muốn gỡ bỏ cài đặt, chọn Uninstall .
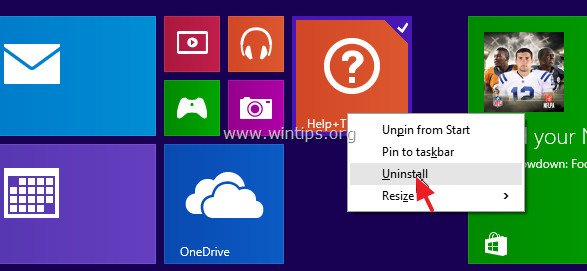
– Trên Windows 10:
1. Click chọn nút Start => Settings .
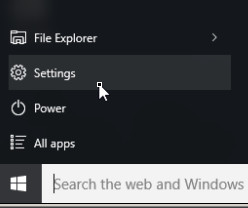
2. Trên cửa sổ Settings, tìm và click chọn System .
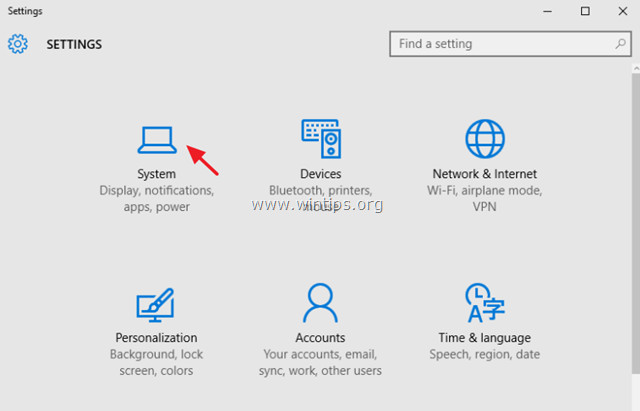
3. Ở khung bên trái, tìm và click chọn Apps & features .

4. Ở khung bên phải, tìm phần mềm mà bạn mong muốn gỡ bỏ rồi click chọn Uninstall .
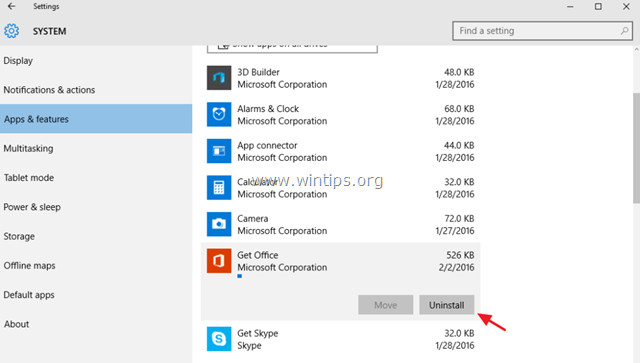
Lưu ý :
Nếu ứng dụng mà bạn chọn lựa trong bản kê App chẳng thể gỡ bỏ được, nút Uninstall chuyển sang màu xám thì đồng nghĩa với việc phần mềm mà bạn chọn gỡ bỏ là ứng dụng mặc định (default app) của Windows 10.
Theo mặc định phần mềm mặc định của Windows 10 không thể gỡ bỏ thông qua Windows GUI được mà bạn phải sử dụng ứng dụng thứ 3 như CCleaner hoặc lệnh PowerShell để gỡ bỏ.
5. Click chọn tiếp Uninstall để xác nhận gỡ bỏ ứng dụng.

Nếu muốn cài đặt lại ứng dụng mà bạn đã gỡ bỏ, khi đó bạn sẽ được 2 lựa chọn:
- Cài đặt lại các ứng dụng đã gỡ bỏ từ Windows Store.
- Để cài đặt lại các ứng dụng đã gỡ bỏ, bạn cũng có thể sử dụng lệnh PowerShell.
2. Sử dụng CCleaner để gỡ bỏ cài đặt phần mềm trên Windows 10 (chỉ áp dụng trên Windows 10)
Giải pháp thứ hai để gỡ bỏ cài đặt ứng dụng Modern trên Windows 10 là sử dụng tiện ích CCleaner.
Để gỡ bỏ cài đặt phần mềm Windows 10 Store bằng CCleaner, bạn thực hành theo những bước dưới đây:
1. Tải CCleaner về máy và cài đặt.
Tải CCleaner về máy và cài đặt tại đây.
2. Tiếp theo triển khai chạy tiện ích CCleaner và chọn Tools ở khung bên trái.

3. Tại mục Uninstall, chọn lựa ứng dụng mà bạn mong muốn gỡ bỏ cài đặt khỏi Windows 10, sau đó click chọn nút Uninstall.
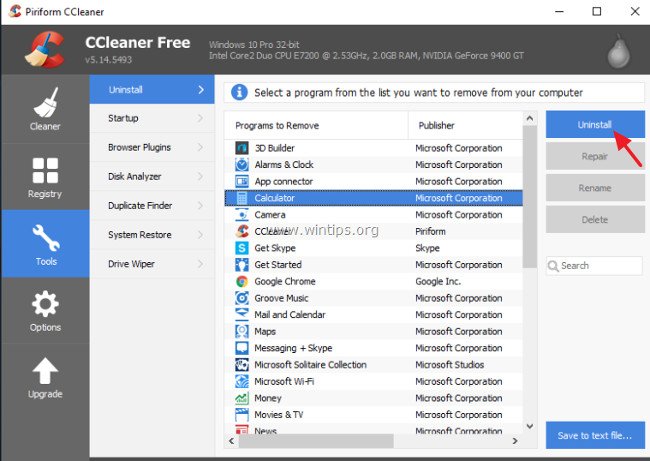
4. Click chọn OK để hoàn tất quá trình gỡ bỏ cài đặt ứng dụng.
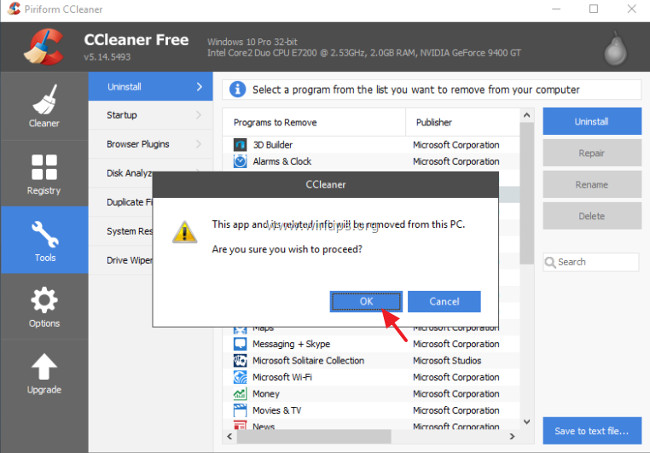
Nếu muốn cài đặt lại phần mềm mà bạn đã gỡ bỏ, lúc đó bạn sẽ có 2 lựa chọn:
- Cài đặt lại các ứng dụng đã gỡ bỏ từ Windows Store .
- Để cài đặt lại các phần mềm đã gỡ bỏ, bạn có thể sử dụng lệnh PowerShell .
3. Sử dụng PowerShell để gỡ bỏ cài đặt phần mềm
Bước 1: Mở PowerShell dưới quyền Admin
Đầu tiên bạn phải mở PowerShell dưới quyền Admin. Để xong xuôi được điều này:
1. Tại khung Search của Cortana, bạn nhập powershell vào đó.
Lưu ý :
Trên Windows 8 hoặc Windows 8.1, bạn nhấn tổ hợp phím Windows + S để mở khung Search, sau đó nhập powershell vào đó.
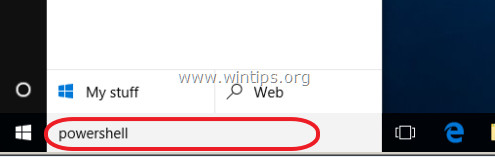
2. Trên danh sách kết quả tìm kiếm, kích chuột phải vào Windows PowerShell rồi chọn Run as administrator .
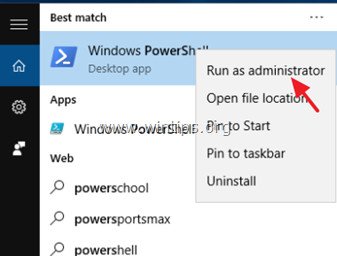
Bước 2: Tìm tên ứng dụng mà bạn muốn gỡ bỏ cài đặt
1. Để tìm tên ứng dụng được cài đặt trên hệ thống, nhập câu lệnh dưới đây vào cửa sổ PowerShell rồi nhấn Enter :
- Get-AppxPackage | Select Name, PackageFullName
Đầu ra của câu lệnh sẽ hiển thị danh sách tên các phần mềm cài đặt trên hệ thống cùng tên đầy đủ của các gói cài đặt ứng dụng. Gói cài đặt ứng dụng là tập tin duy nhất có chứa tất cả các file cần có để cài đặt phần mềm Modern.

2. Tìm ở cột trước mắt (Name) và chú ý tên ứng dụng mà bạn mong muốn gỡ bỏ cài đặt. Tên ứng dụng hiển thị sau dấu chấm (.).
Ví dụ: Để gỡ bỏ cài đặt phần mềm Phone Companion , trong tình huống này tên phần mềm là ” WindowsPhone “.

Bước 3: Gỡ bỏ ứng dụng trên PowerShell
– Để gỡ bỏ ứng dụng trên tài khoản hiện tại , bạn nhập câu lệnh dưới đây vào rồi nhấn Enter :
- Get-AppxPackage *PackageName* | Remove-AppxPackage
– Để gỡ bỏ ứng dụng trên tất cả những tài khoản người dùng , bạn nhập câu lệnh dưới đây vào rồi nhấn Enter:
- Get-AppxPackage -allusers *PackageName* | Remove-AppxPackage
Lưu ý:
Trong câu lệnh trên thay thế PackageName bằng tên phần mềm bạn mong muốn gỡ bỏ cài đặt.
Ví dụ: Để gỡ bỏ phần mềm ” Phone Companion ” trên tài khoản người sử dụng hiện tại, bạn nhập câu lệnh dưới đây vào cửa sổ PowerShell:
- Get-AppxPackage *windowsphone* | Remove-AppxPackage

Một số lênh để gỡ bỏ cài đặt các ứng dụng cụ thể trên PowerShell:
– Để gỡ bỏ cài đặt 3D Bulider :
- Get-AppxPackage *3dbuilder* | Remove-AppxPackage
– Để gỡ bỏ cài đặt Windows Alarms and Clock :
- Get-AppxPackage *windowsalarms* | Remove-AppxPackage
– Để gỡ bỏ cài đặt Calculator :
- Get-AppxPackage *windowscalculator* | Remove-AppxPackage
– Để gỡ bỏ cài đặt Mail & Calendar :
- Get-AppxPackage *windowscommunicationsapps* | Remove-AppxPackage
– Để gỡ bỏ cài đặt Camera :
- Get-AppxPackage *windowscamera* | Remove-AppxPackage
– Để gỡ bỏ Microsoft Groove (Zune):
- Get-AppxPackage *zunemusic* | Remove-AppxPackage
– Để gỡ bỏ Maps :
- Get-AppxPackage *windowsmaps* | Remove-AppxPackage
– Để gỡ bỏ Movies & TV :
- Get-AppxPackage *zunevideo* | Remove-AppxPackage
– Để gỡ bỏ New :
- Get-AppxPackage *bingnews* | Remove-AppxPackage
– Để gỡ bỏ OneNote :
- Get-AppxPackage *onenote* | Remove-AppxPackage
– Để gỡ bỏ People :
- Get-AppxPackage *people* | Remove-AppxPackage
– Để gỡ bỏ Phone :
- Get-AppxPackage *CommsPhone* | Remove-AppxPackage
– Để gỡ bỏ Phone Companion :
- Get-AppxPackage *windowsphone* | Remove-AppxPackage
– Để gỡ bỏ Photos :
- Get-AppxPackage *photos* | Remove-AppxPackage
– Để gỡ bỏ Store :
- Get-AppxPackage *windowsstore* | Remove-AppxPackage
– Để gỡ bỏ Voice Recorder :
- Get-AppxPackage *soundrecorder* | Remove-AppxPackage
– Để gỡ bỏ Weather :
- Get-AppxPackage *bingweather* | Remove-AppxPackage
– Để gỡ bỏ Xbox :
- Get-AppxPackage *xboxapp* | Remove-AppxPackage
Tham khảo thêm một số bài viết dưới đây:
- Đây là cách vô hiệu hóa hoàn toàn Windows Defender trên Windows 10, 7 và Windows Vista
- Làm thế nào để vô hiệu hóa 1 hoặc nhiều phím bất kỳ trên bàn phím Windows 10?
- Kiểm soát quyền riêng tư trên máy tính Windows 10 với 5 mẹo nhỏ sau đây
Chúc các bạn thành công!
Từ khóa bài viết: windows 10, gỡ bỏ ứng dụng modern, ứng dụng modern, gỡ bỏ cài đặt ứng dụng modern, gỡ bỏ ứng dụng windows, thủ thuật windows 10, gỡ ứng dụng măc định windows 10, gỡ cài đặt ứng dụng win 8
Bài viết Hướng dẫn gỡ bỏ cài đặt ứng dụng Modern trên Windows 10/8.1/8 được tổng hợp sưu tầm và biên tập bởi nhiều user – Sửa máy tính PCI – TopVn Mọi ý kiến đóng góp và phản hồi vui lòng gửi Liên Hệ cho chúng tôi để điều chỉnh. Xin cảm ơn.

 Tuyển Dụng
Tuyển Dụng
 Chuyên Nghiệp trong phục vụ với hơn 20 Kỹ thuật IT luôn sẵn sàng tới tận nơi sửa chữa và cài đặt ở Tphcm. Báo giá rõ ràng. 100% hài lòng mới thu tiền.
Chuyên Nghiệp trong phục vụ với hơn 20 Kỹ thuật IT luôn sẵn sàng tới tận nơi sửa chữa và cài đặt ở Tphcm. Báo giá rõ ràng. 100% hài lòng mới thu tiền.









