Windows 10
Cách kiểm tra phiên bản ứng dụng Windows hợp nhất (UWP) trong Windows 10
Đôi lúc không cần có phải biết tin tức về phiên bản của 1 ứng dụng, nhưng khi phần mềm bị lỗi hoặc tính năng bị thiếu, đây là điều đầu tiên người dùng nên kiểm tra. Khi phần mềm Photos thêm khả năng chỉnh sửa video trong Bản cập nhật Fall Creators Update, không phải tất cả người dùng đều có thể nhìn thấy ngay cập nhật tính năng này.
Trong các phần mềm Win32 cổ điển, cách thường thì để kiểm tra thông tin về phiên bản là click vào phần Help > About . Tuy nhiên, như chúng ta đã thấy, các phần mềm Windows tối tân có “ngoại hình” và cách “hành xử” khác với các ứng dụng Win32 cổ điển. Đối với các phần mềm tải xuống từ Microsoft Store hoặc những phần mềm đi kèm với Windows 10, các kiểm tra phiên bản ứng dụng sẽ khác. Bài viết này sẽ chỉ dẫn các bạn cách tìm phiên bản phần mềm UWP trên Windows 10.
Tìm phần About của các ứng dụng trong Windows 10
Một số phần mềm sẽ cung cấp thông tin phiên bản một cách dễ dàng. Ví dụ, trong ứng dụng Calculator , mở trình đơn có ba thanh ngang, sau đó click vào About .
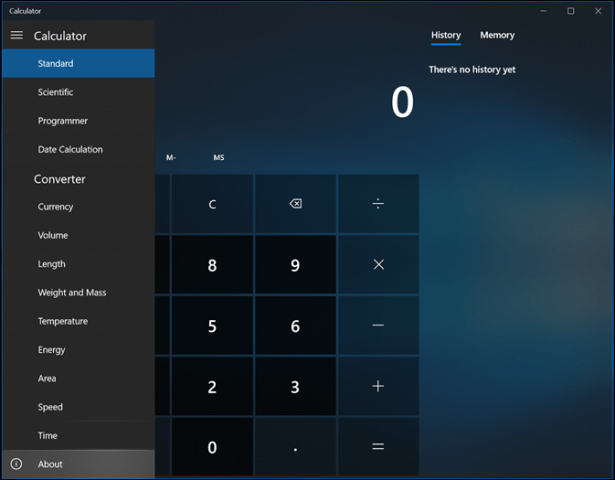
Phần About sẽ cung cấp các chi tiết như phiên bản và số hiệu bản tạo (build number) của ứng dụng.
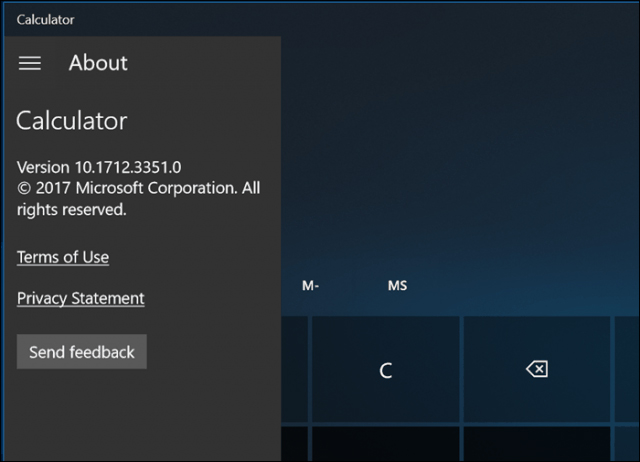
Trong Mail , nhấp vào biểu trưng Settings ở cuối cửa sổ.
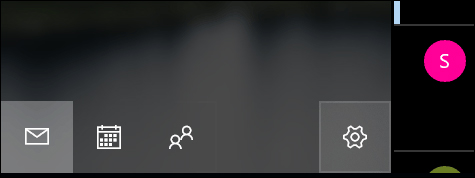
Sau đó click vào About .
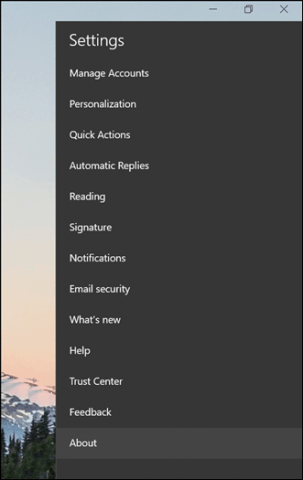
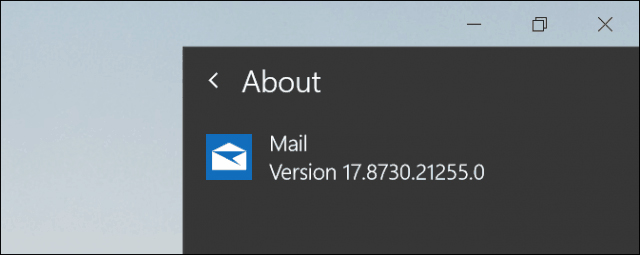
Trong một ứng dụng như Windows Defender , phần About có thể được tìm thấy trong phần liên kết có liên quan. Ứng dụng Groove cũng cung cấp một giao diện tương tự để truy cập vào tin tức về phiên bản của nó.
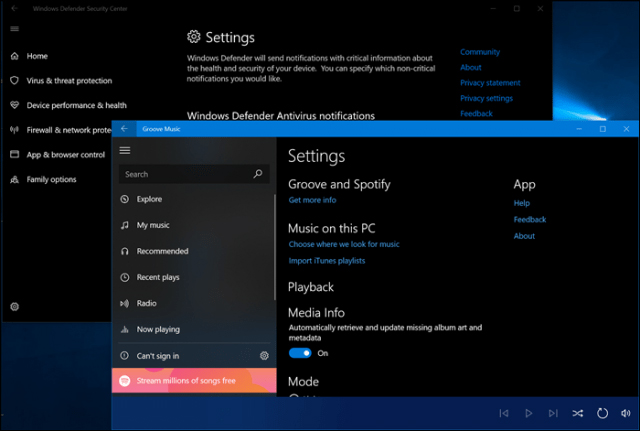
Ứng dụng Photos sử dụng giao diện khác với các ứng dụng còn lại, bạn cần nhấp vào menu More có biểu trưng dấu chấm lửng ở góc trên cùng bên phải rồi nhấp vào Settings . Cuộn xuống cuối cùng và tìm tin tức chi tiết của ứng dụng.
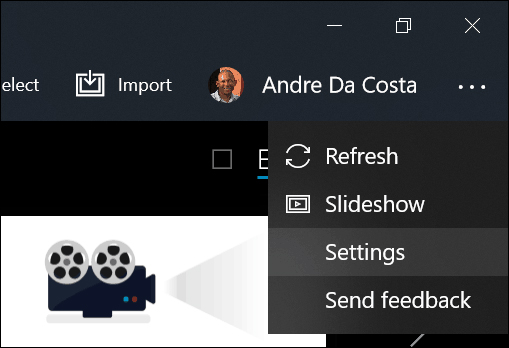
Tìm tin tức phiên bản ứng dụng Skype cũng khác so với các ứng dụng khác nhưng nó dễ hơn một chút, chỉ cần truy cập vào phần More .
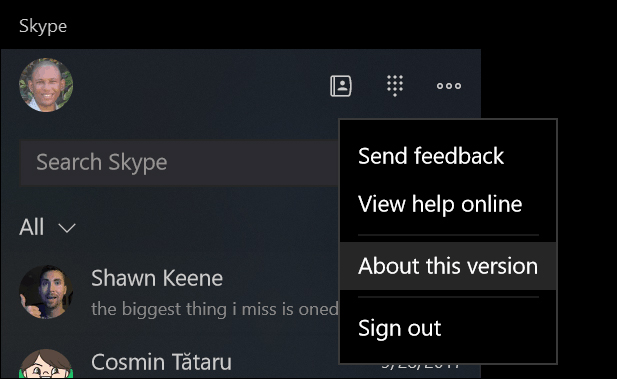
Để tìm phiên bản phần mềm Edge , truy cập vào “ More actions menu ”, sau đó chọn “ Settings ” và cuộn xuống dưới để tìm thông tin.
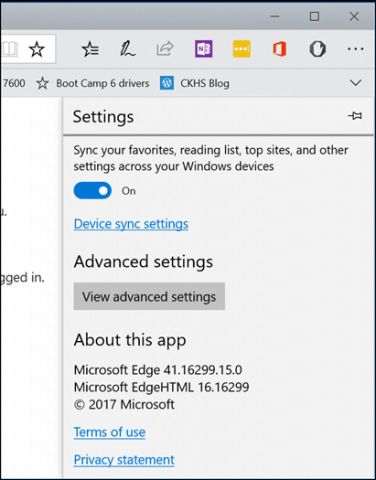
Kiểm tra phiên bản ứng dụng với Powershell
Nếu không muốn thực hành nhiều bước để tìm phiên bản ứng dụng, bạn có thể sử dụng dòng lệnh. Khởi chạy PowerShell, sau đó gõ Get-AppXPackage theo sau bởi tên phần mềm đi kèm dấu hoa thị. Ví dụ Get-AppXPackage *Calculator* sau đó nhấn Enter . Nếu không biết tên ứng dụng, chỉ cần gõ: Get-AppXPackage sau đó nhấn Enter và nó sẽ liệt kê mọi thứ các ứng dụng và thông tin phiên bản của chúng.
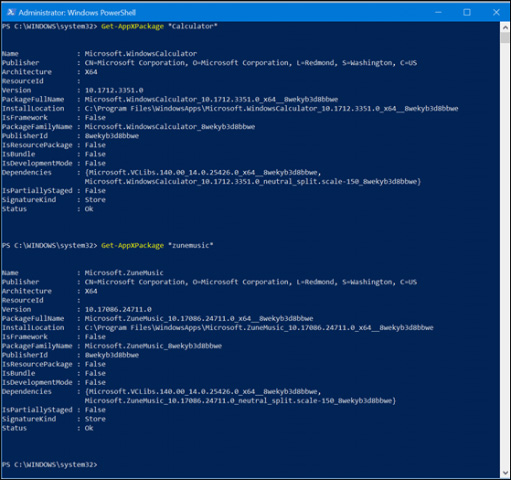
Danh sách có thể khá dài, vì vậy, nếu muốn xuất thông tin phiên bản vào một tệp tin văn bản, hãy nhập:
Get-AppXPackage > textfile.txt
Chúc các bạn thực hiện thành công!
Xem thêm:
- 4 cách đơn giản để kiểm tra cấu hình, thông tin phần cứng máy tính, laptop
- Làm thế nào để hiểu có ai đã truy cập và sử dụng máy tính của bạn?
- Giải mã các thông số kỹ thuật trên laptop
Từ khóa bài viết: thông tin ứng dụng, phiên bản ứng dụng, cách tìm phiên bản ứng dụng windows, windows 10, ứng dụng windows hợp nhất, tìm phiên bản ứng dụng UWP, tìm phần about ứng dụng windows
Bài viết Cách kiểm tra phiên bản ứng dụng Windows hợp nhất (UWP) trong Windows 10 được tổng hợp sưu tầm và biên tập bởi nhiều user – Sửa máy tính PCI – TopVn Mọi ý kiến đóng góp và phản hồi vui lòng gửi Liên Hệ cho chúng tôi để điều chỉnh. Xin cảm ơn.

 Tuyển Dụng
Tuyển Dụng
 Chuyên Nghiệp trong phục vụ với hơn 20 Kỹ thuật IT luôn sẵn sàng tới tận nơi sửa chữa và cài đặt ở Tphcm. Báo giá rõ ràng. 100% hài lòng mới thu tiền.
Chuyên Nghiệp trong phục vụ với hơn 20 Kỹ thuật IT luôn sẵn sàng tới tận nơi sửa chữa và cài đặt ở Tphcm. Báo giá rõ ràng. 100% hài lòng mới thu tiền.









