Windows 10
Cách mở cài đặt UEFI trên Windows 10
Nếu muốn truy cập cài đặt UEFI firmware để thay đổi thứ tự khởi động mặc định hoặc thiết lập mật khẩu UEFI mà bạn chưa biết cách thực hành thì cũng có thể có thể tham khảo các bước thi hành để truy cập cài đặt UEFI trong bài viết dưới đây của Quản trị mạng.
Bạn có thể mở cài đặt UEFI từ Settings trên Windows 10, nút Start hay từ cửa sổ Command Prompt. Nếu bạn không chắc chắn máy mình hỗ trợ UEFI hay BIOS thì hãy thi hành theo bài viết này để kiểm tra trước đã nhé.
- Kiểm tra máy tính của bạn có bổ trợ UEFI hay không
1. Truy cập cài đặt UEFI trên Windows 10
Bước 1: Lưu mọi thứ các hoạt động và đóng mọi thứ các chương trình đang chạy trên máy tính Windows 10 của bạn.
Bước 2: Mở ứng dụng Settings trên máy tính Windows 10 của bạn bằng cách click vào biểu tượng Settings trên Start Menu hoặc nhấn tổ hợp phím Windows + I .
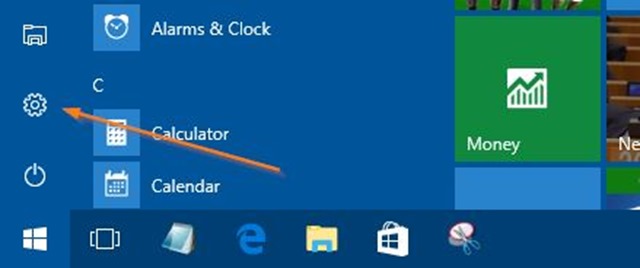
Bước 3: Trên cửa sổ Settings click chọn tượng trưng Update & security , sau đó click chọn Recovery.
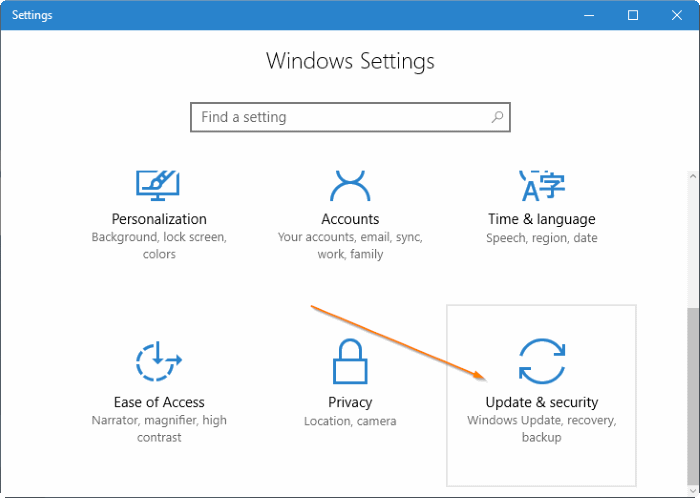
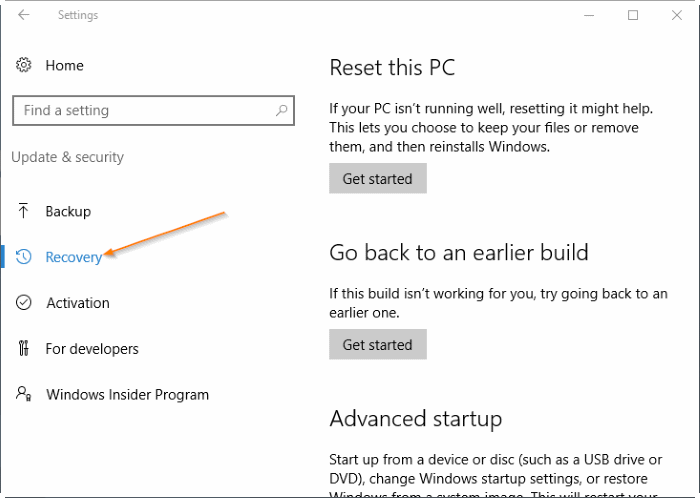
Bước 4: Dưới mục Advanced startup , click chọn Restart để khởi động lại máy tính của bạn.
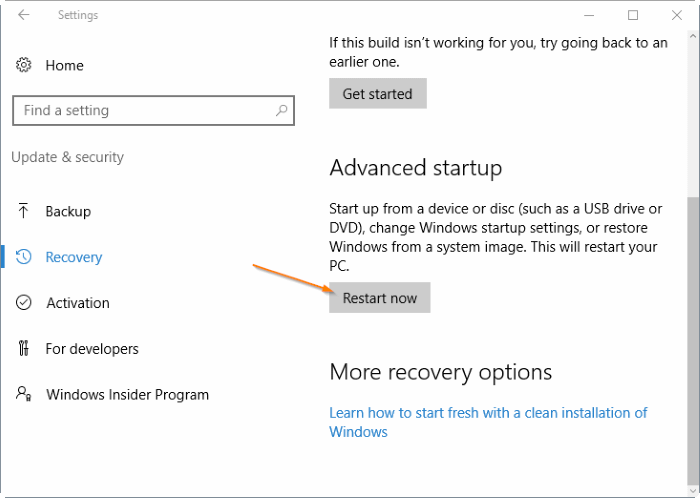
Bước 5: Khi xuất hiện màn hình Choose an option , click chọn Troubleshoot để truy cập màn hình Troubleshoot.
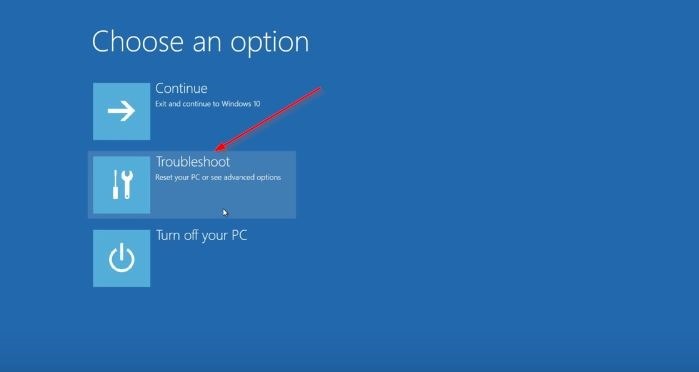
Bước 6: Trên màn hình Troubleshoot, click chọn Advanced options .
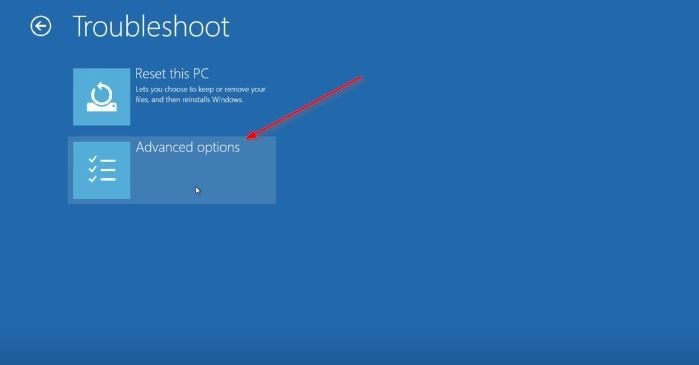
Bước 7: Khi xuất hiện màn hình Advanced options , click chọn UEFI Firmware Settings .
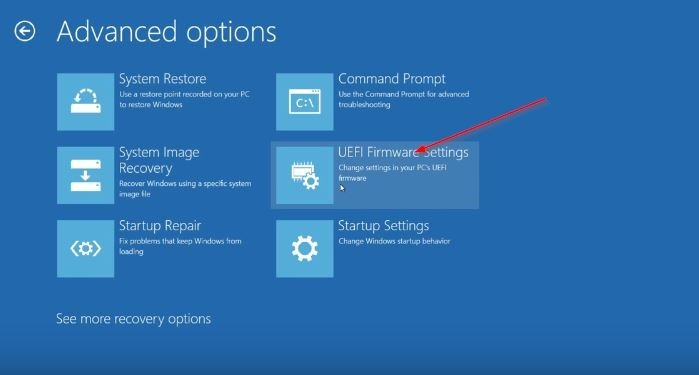
Lưu ý: Nếu không xuất hiện tùy chọn UEFI Firmware Settings cùng nghĩa với việc máy tính của bạn không giúp UEFI.
Bước 8: Cuối cùng khi màn hình UEFI Firmware Settings xuất hiện, kèm theo thông báo “Restart to change UEFI firmware settings” , click chọn Restart để khởi động lại máy tính của bạn và truy cập cài đặt UEFI firmware.
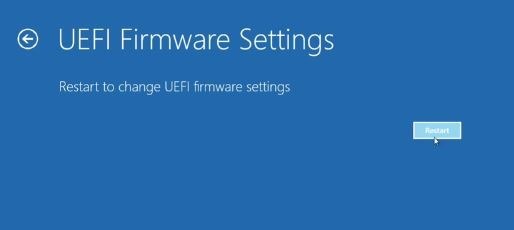
2. Sử dụng Command Prompt để truy cập cài đặt UEFI
Kích chuột phải vào nút Start trên thanh Taskbar để mở Menu Power User, sau đó click chọn Command Prompt (Admin) để mở Command Prompt dưới quyền Admin.
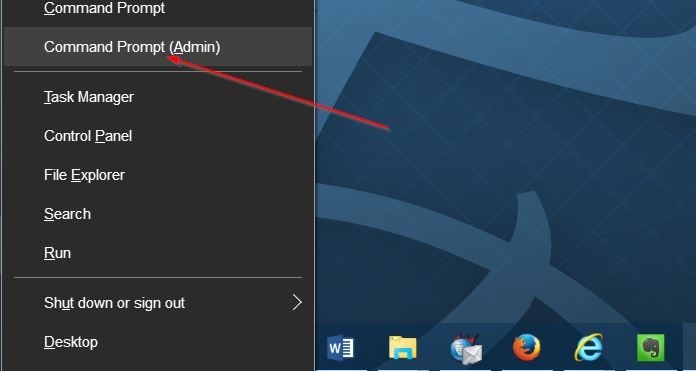
Khi cửa sổ thông báo User Account Control xuất hiện, click chon Yes . Trên cửa sổ Command Prompt, nhập dòng lệnh dưới đây vào rồi nhấn Enter:
shutdown.exe /r /o
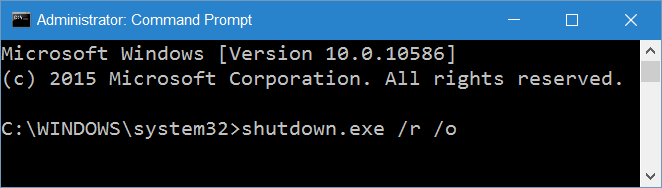
Lúc này bạn sẽ nhìn thấy thông báo “You are about to be signed off”, máy tính của bạn sẽ khởi động lại trong ít phút.
Sau khi máy tính của bạn đã khởi động xong, thực hành tựa như như phần cuối của cách 1 để truy cập cài đặt UEFI.
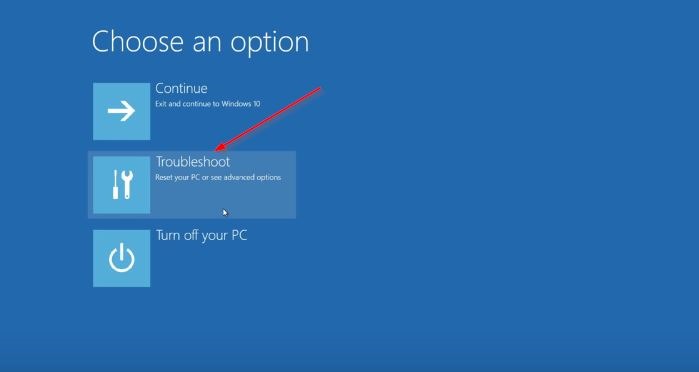
3. Cách mở cài đặt UEFI từ nút Start
Mở Start Menu, sau đó click vào Nút Nguồn , nhấn và giữ phím Shift sau đó click chọn nút Restart.
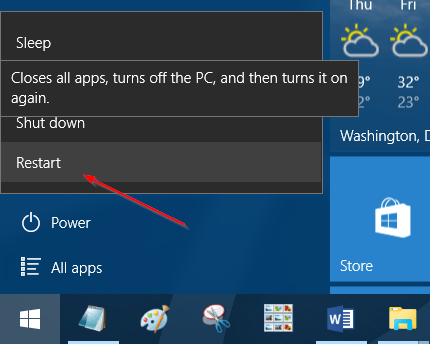
Sau khi máy tính của bạn khởi động xong, bây giờ bạn đang ở màn hình Choose an option , thực hiện tựa như như phần cuối của cách 1 để truy cập cài đặt UEFI.
Tham khảo thêm một số bài viết dưới đây:
- Làm làm sao để re-activate (kích hoạt lại) Windows 10 sau khi thay đổi phần cứng?
- Kích hoạt chế độ “God Mode” trên Windows 10, 8 và 7
- Hướng dẫn sửa lỗi không tắt được máy tính, laptop Windows 10
Chúc các bạn thành công!
Từ khóa bài viết: UEFI, mở UEFI,truy cập UEFI, thiết lập mật khẩu UEFI, tạo mật khẩu UEFI, truy cập cài đặt UEFI, thiết lập UEFI, thiết lập mật khẩu BIOS, kiểm tra máy tính của bạn hỗ trợ UEFI
Bài viết Cách mở cài đặt UEFI trên Windows 10 được tổng hợp sưu tầm và biên tập bởi nhiều user – Sửa máy tính PCI – TopVn Mọi ý kiến đóng góp và phản hồi vui lòng gửi Liên Hệ cho chúng tôi để điều chỉnh. Xin cảm ơn.

 Tuyển Dụng
Tuyển Dụng
 Chuyên Nghiệp trong phục vụ với hơn 20 Kỹ thuật IT luôn sẵn sàng tới tận nơi sửa chữa và cài đặt ở Tphcm. Báo giá rõ ràng. 100% hài lòng mới thu tiền.
Chuyên Nghiệp trong phục vụ với hơn 20 Kỹ thuật IT luôn sẵn sàng tới tận nơi sửa chữa và cài đặt ở Tphcm. Báo giá rõ ràng. 100% hài lòng mới thu tiền.









